
Safari para iOS posiblemente sea una de las apps que más utilizas en tu día a día en el iPhone. Dado que es el navegador por defecto, casi todas las páginas web que abres desde apps o buscando directamente, lo haces por Safari. Es más, incluso las páginas que abres en aplicaciones, lo hacen mediante una ventana de Safari integrada la mayoría de veces. Siendo su uso tan grande, ¿por qué no conocer un par de atajos y trucos que hagan su uso más cómodo?
Safari al igual que muchas otras apps o partes del sistema iOS, cuenta con atajos o trucos ocultos, normalmente accionares al mantener pulsado sobre un elemento. Este tipo de atajos generalmente Apple no los explica ni documenta al público, por lo que son los usuarios quien los van descubriendo. En este caso, hemos recopilado algunos de ellos que quizás conocías o quizás no. Sea como sea, nunca viene mal recordarlos por su enorme utilidad.
Los trucos ocultos de Safari para iOS que te ahorrarán mucho tiempo
Acceder al modo escritorio rápidamente
Normalmente las páginas web cargan su versión de móvil adaptada en pantallas pequeñas como la de los smartphones. En esta versión a veces se deja de lado algunos elementos de la web que pueden ser de interés para el usuario. Si quieres forzar la carga de la web de escritorio puedes hacerlo mediante la extensión del menú compartir o simplemente manteniendo pulsado el botón de recarga de la URL.
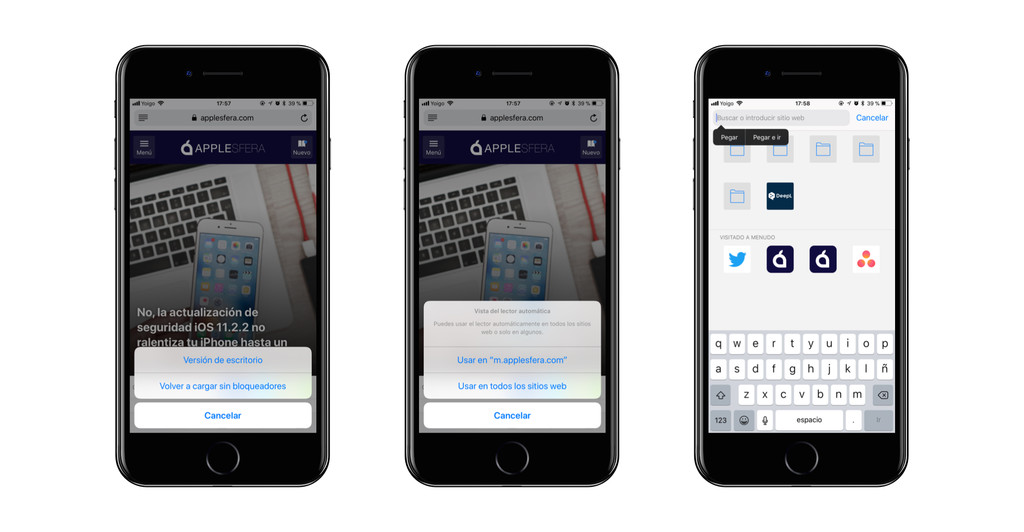
Cargar la página sin bloqueadores de contenido
Los bloqueadores de contenido a veces pueden bloquear además de la publicidad elementos que no nos interesa que bloquee. O simplemente queremos que una web se cargue con todo el contenido de forma temporal. En vez de añadir a la lista blanca la página web podemos mantener pulsado el botón de recarga de la URL y escoger "Cargar sin bloqueadores de contenido".
Activar el modo lectura de forma automática
Si en una página sueles entrar para leer y normalmente activas el modo lectura que deja sólo las imágenes y el texto... puedes hacerlo de forma automática. Para ello en el botón de modo lectura en la barra de búsqueda mantenlo pulsado unos segundos, podrás activar el modo lectura automático para esa web o para todas.
Pegar una URL e ir directamente
Un truco conocido desde hace tiempo, y es que si tienes una URL o un texto copiado en el portapapeles, puedes buscar más rápidamente. En vez de pulsar en la barra de búsqueda, pegar y buscar puedes hacerlo directo. Para ello mantén pulsado en el campo de texto de la barra de búsqueda y pulsa "Pegar y buscar".
Ver el historial fácilmente
¿Has estado navegando de una web a otra y quieres volver a una página en la que has estado antes? Para no ir pulsando el "Atrás" todo el rato, mantén pulsado el botón "Atrás" y te mostrará las últimas web visitadas.
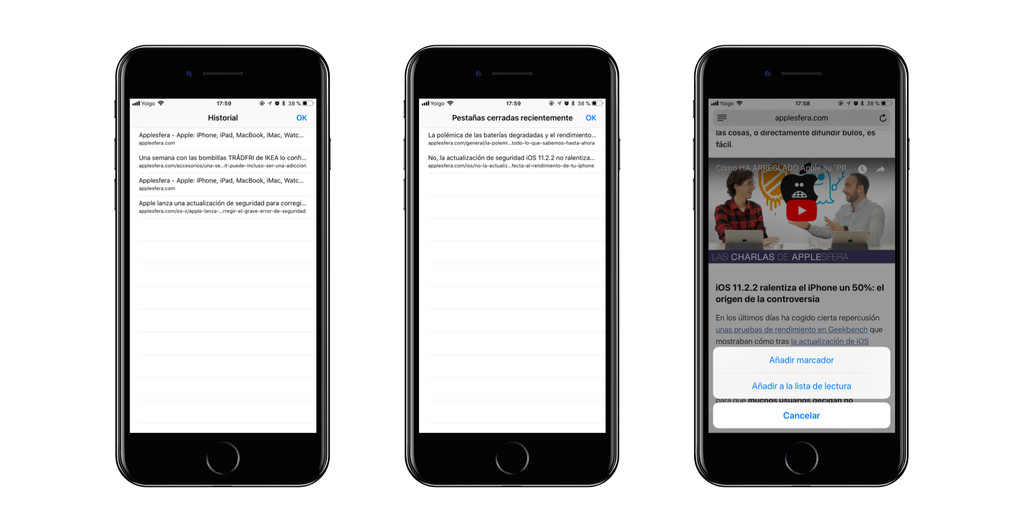
Ver las últimas pestañas cerradas
¿Has cerrado sin querer una web y quieres volver a abrirla en su pestaña? Pulsa el botón de pestañas de la esquina inferior derecha para ver todas las pestañas abiertas y posteriormente mantén pulsado el botón + para abrir una nueva pestaña, se te mostrará las últimas web cerradas.
Agregar rápidamente a la lista de lectura o como marcador
Si quieres guardar una web en la lista de lectura o en los marcadores de Safari lo normal es hacerlo desde el menú de compartir, pero se puede hacer más rápidamente de otra forma. Sólo tienes que mantener pulsado el botón de marcadores de la barra de Safari.
Cerrar todas las pestañas de golpe
¿Has abierto un sinfín de pestañas y no queires cerrarlas una a una? Mantén pulsado el botón de pestañas de la esquina inferior derecha y pulsa sobre "Cerrar X pestañas". Fácil y rápido.
Reordenar las pestañas abiertas
Si tienes un buen caos de pestañas abiertas puedes ordenarlas fácilmente. Pulsa sobre el botón de pestañas de la parte inferior y posteriormente mantén pulsado ligeramente sobre una pestaña y arrástrarla donde quieras.
Abrir en una nueva pestaña un enlace
Este truco es de lo más curioso. Si quieres abrir un enlace en una nueva pestaña (para que no se cierre la web actual) normalmente mantienes pulsado el enlace hasta que aparece un menú que te da la opción de abrir en una pestaña nueva. Pero, si pulsas con dos dedos sobre un link se abre directamente en una pestaña nueva.
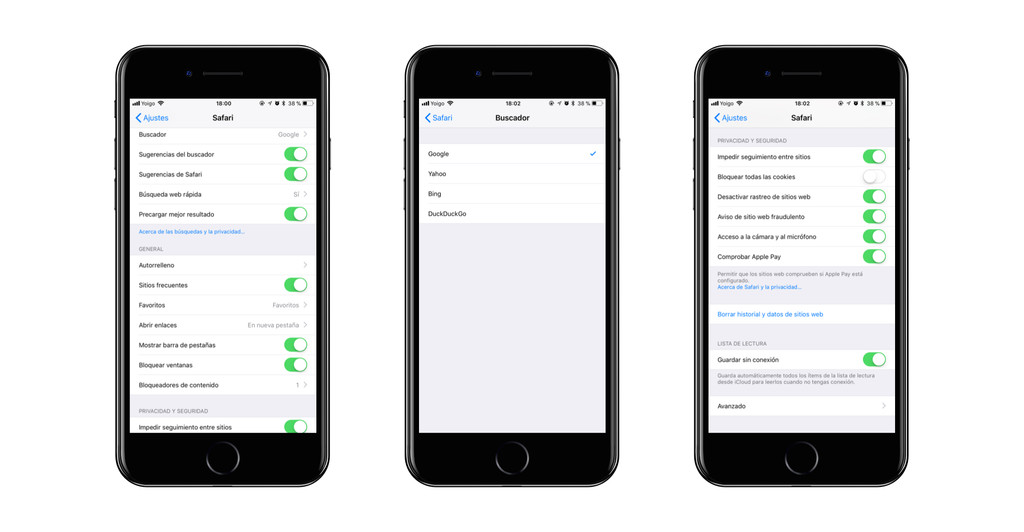
Abrir siempre en segundo plano los enlaces
Esos enlaces que abres en una pestaña nueva se pueden abrir en segundo plano, para que no te molesten mientras estás navegando por la web en la que te encuentras. Para hacer esto debes configurarlo desde Ajustes > Safari > Abrir enlaces y ahí eliges si en una nueva pestaña o en segundo plano.
Cambiar el motor de búsqueda
En Ajustes > Safari también podemos configurar el buscador que utilizará el navegador para buscar en la red. El predeterminado es Google pero podemos cambiar a Yahoo, Bing o DuckDuckGo.
Mejorar la privacidad y seguridad
Hay una serie de ajustes de privacidad que encontramos en Ajustes > Safari para mejorar nuestro historial por Internet. Podemos por ejemplo impedir que haya un seguimiento entre sitios, bloquear todas las cookies, recibir avisos de sitios web fraudulentos....
Restringir el acceso a páginas web
Por ultimo, si tu iPhone o iPad lo va a utilizar un niño puedes restringir la navegación para evitar el acceso a contenido inapropiado. Para ello hacemos uso de las restricciones y controles parentales de iOS, que tal y como explicamos en su momento, nos permiten bloquear el acceso a sitios web para adultos o directamente limitar el uso de determinadas páginas web.
En Applesfera | Trucos para dispositivos Apple
También te recomendamos
No hace falta coger el Transiberiano: los viajes en tren más chulos están en España
Las compañías de publicidad están perdiendo millones por culpa de Safari y su bloqueo inteligente
Safari en iOS 10 mejora la vista de GIFs y evita la reproducción de vídeos automáticos
-
La noticia 14 atajos y trucos ocultos para ser un ninja de Safari para iPhone y iPad fue publicada originalmente en Applesfera por Cristian Rus .
Continúar leyendo...

