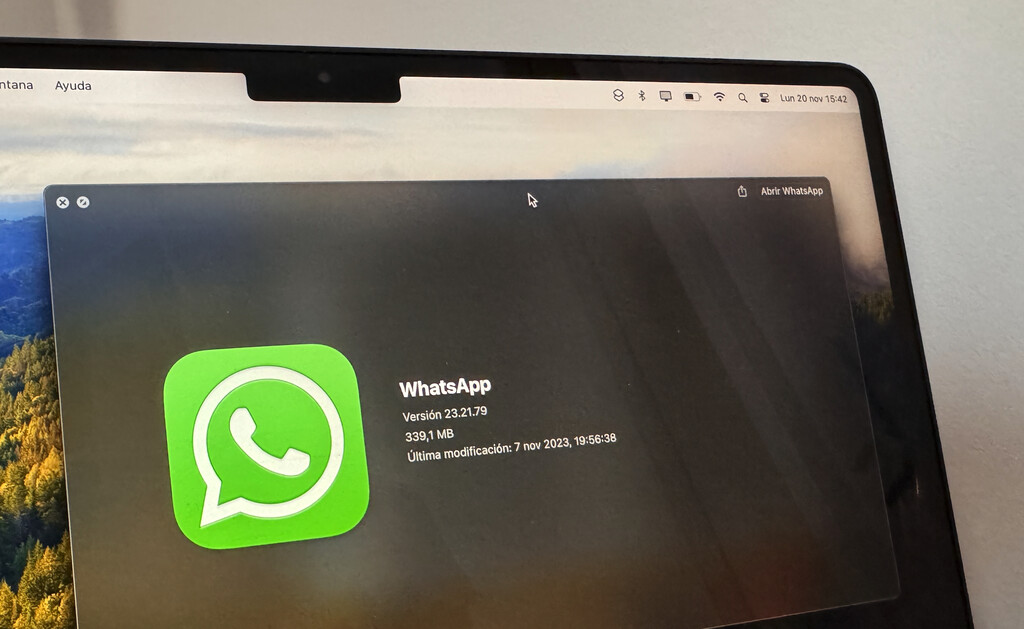
Lo he dicho desde siempre y lo digo otra vez ahora: aunque WhatsApp sea un buen servicio de mensajería, detesto el modo que tiene de administrar su almacenamiento. Satura el almacenamiento local de los iPhone, la nube que usemos para sus copias de seguridad y la propia copia de seguridad de iCloud. Que por cierto, son dos copias diferentes.
Y ahora este problema está llegando a los Mac, a través de su cliente de escritorio. Los datos que se sincronizan también ocupan un espacio en el almacenamiento del ordenador, y puede acabar provocando problemas. Es por eso que te vamos a explicar cómo eliminar la caché de WhatsApp y mantenerla a raya en macOS.
El secreto de la desinstalación de aplicaciones en macOS
Empezamos con un pequeño recordatorio que te servirá para entender mejor lo que vamos a hacer. Cuando quieres desinstalar una aplicación de macOS trasladándola a la papelera no lo haces mal, pero sí que te dejas en el sistema todos los archivos de configuración y caché de dicha aplicación.
La parte buena de eso es que si vuelves a instalar la aplicación tus ajustes seguirán allí. La parte mala es que si haces eso con todas las aplicaciones que desinstalas, puedes acabar con un montón de morralla. Cachés, archivos de ajustes de muchas aplicaciones que acaban ocupando mucho almacenamiento de forma absurda.
Es por eso que siempre vamos a recomendar alguna aplicación como AppCleaner o CleanMyMacX para desinstalar las aplicaciones junto con todos sus archivos de ajustes y memoria caché. Es un buen modo de garantizar que el Mac seguirá funcionando perfectamente a la larga.
Cómo borrar la caché de WhatsApp en macOS
¿Por qué os recuerdo esto? Porque para borrar la caché de WhatsApp vamos a "simular" que queremos desinstalarla, sin terminar de hacerlo. Voy a hacer la guía usando AppCleaner, un desinstalador de aplicaciones completamente gratuito que puedes descargar desde su web oficial.
Una vez tengas AppCleaner instalado, ábrelo. Verás que se trata de una simple ventana a la que le puedes arrastrar aplicaciones que quieres desinstalar, para que en ella veas también todos los archivos relacionados de la aplicación y así también puedas borrarlos:
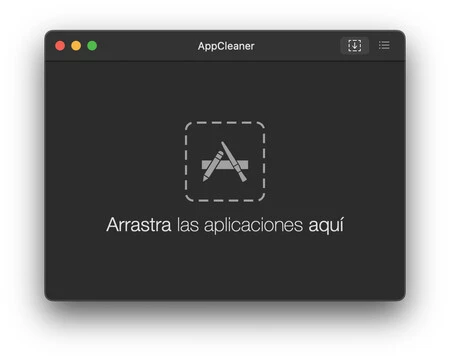
Si tienes WhatsApp abierto, ciérrelo. Ahora arrastra la aplicación WhatsApp (debería estar en la carpeta Aplicaciones) hacia dentro de esa ventana. Verás que aparecerá una lista de archivos:
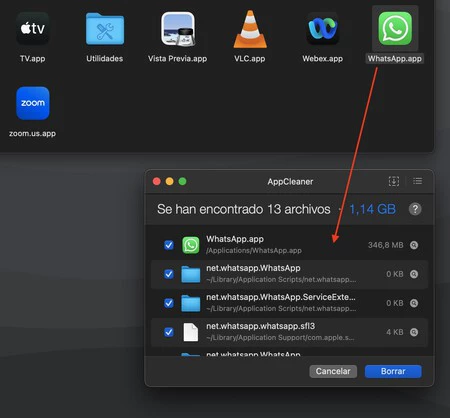
Fíjate cómo todos esos archivos (en mi caso) ocupan ya más de 1 GB. Eso es lo que tenemos que mantener a raya. Selecciona todos los archivos excepto la aplicación propiamente dicha. De este modo, cuando pulsemos 'Borrar', sólo borraremos lo que podemos valorar como los ajustes y la caché de la aplicación:
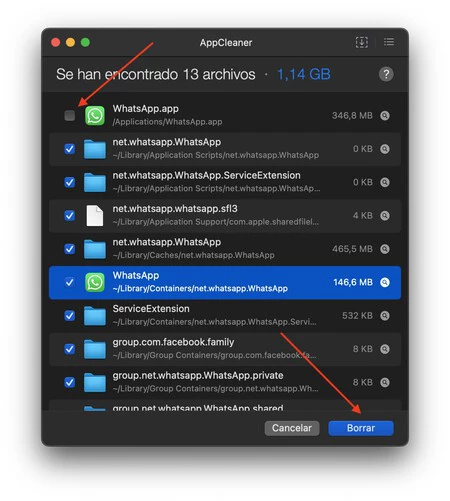
Tras pulsar 'Borrar', cierra AppCleaner e inicia de nuevo WhatsApp. La aplicación detectará que no tiene ningún archivo y se iniciará como si estuviese recién instalada. Basta con que inicies sesión otra vez.
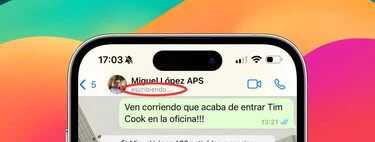
En Applesfera
Cómo ocultar en WhatsApp el "escribiendo" desde tu iPhone
Sí, eso hará que los datos de WhatsApp que tenemos en el teléfono se vuelvan a sincronizar, pero ya nos habremos deshecho de aquellos que hemos eliminado del teléfono. Es por eso mismo que recomiendo hacer esta limpieza después de limpiar WhatsApp en el iPhone, para así ahorrar espacio y evitar un colapso del almacenamiento disponible en todas partes.
En Applesfera | Sin móvil ni WhatsApp hasta los 16: miles de padres se están organizando para prohibir la compra de smartphones a adolescentes
En Applesfera | Así proteges tu dirección IP en WhatsApp cuando llamas desde un iPhone
-
La noticia Así he logrado limpiar el espacio oculto que ocupa WhatsApp en Mac fue publicada originalmente en Applesfera por Miguel López .
Continúar leyendo...

