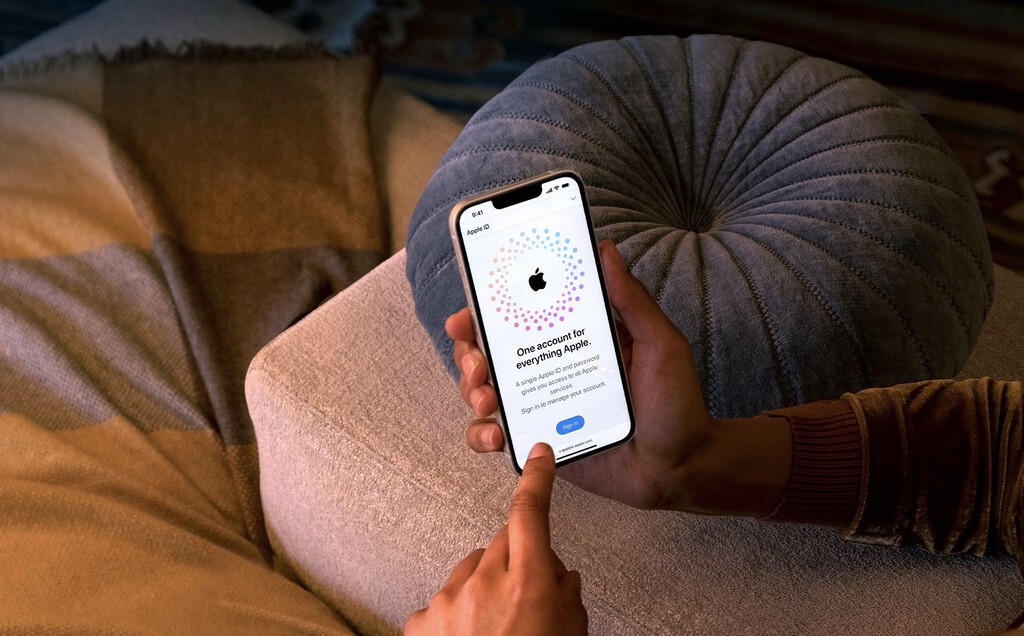
El Apple ID es fundamental en los dispositivos Apple. Gracias a esta cuenta podemos acceder al App Store, disfrutar de nuestra suscripción en Apple Music, realizar copias de seguridad o sincronizar información entre nuestro iPhone, iPad o Mac, por citar solo algunos ejemplos. Dada su importancia veamos, para los más primerizos en las plataformas de Apple, cómo encontrar nuestro Apple ID.
Yuhuu… Apple ID… ¿Dónde estás?
Cuando configuramos nuestro iPhone, iPad o Apple Watch por primera vez se nos pide que introduzcamos nuestro Apple ID o que creemos uno nuevo. Este paso, sin embargo, puede ignorarse, por lo que podemos acabar con un dispositivo sin su cuenta más importante activa.
Encontrar nuestro Apple ID en un iPhone o iPad es de lo más fácil, los pasos a seguir son los siguientes:
- Abrimos la app Ajustes en nuestro iPhone o iPad.
- En la parte superior tocamos nuestro nombre.
- Bajo nuestro nombre ha de aparecer una dirección de correo electrónico, este es nuestro Apple ID.
En el Mac los pasos son muy similares, concretamente estos:
- En el menú Apple () elegimos Preferencias del Sistema.
- Entramos en ID de Apple.
- De nuevo, bajo nuestra foto y nombre, ha de aparecer un correo electrónico: nuestro Apple ID.
Tengo el Apple ID, pero la contraseña…

Llegados aquí queda otra importante pregunta por resolver. ¿Y cuál es la contraseña? Antes de nada repasemos nuestros repositorios de contraseñas habituales. Puede que la anotaremos en nuestra agenda, en la app Notas o en un post-it. Si no la encontramos lo mejor que podemos hacer es cambiarla. En nuestro iPhone o iPad lo haremos así:
- Abrimos la app Ajustes en nuestro iPhone o iPad.
- En la parte superior tocamos nuestro nombre.
- Tocamos en Contraseña y seguridad.
- Tocamos en Cambiar contraseña.
En el Mac los pasos a seguir son los siguientes:
- En el menú Apple () elegimos Preferencias del Sistema.
- Entramos en ID de Apple.
- Tocamos en Contraseña y seguridad.
- Tocamos en Cambiar contraseña.
Nada, que no aparece ningún Apple ID

Al acudir a la app Ajustes o a Preferencias del Sistema, es posible que no aparezca nuestro nombre en la parte superior. Esto significa que la sesión con el Apple ID, suponiendo que tuviéramos una, no está iniciada. Si estamos seguros de tenerla creada, simplemente introducimos el correo y la contraseña para iniciar sesión.
Si tenemos dudas de tener un Apple ID, lo mejor que podemos hacer, antes de crear uno nuevo, es comprobar su existencia. Podemos hacerlo en el sitio web de Apple dedicado, donde con introducir el nombre, los apellidos y la dirección de correo electrónico podremos comprobar si esta es un Apple ID. A partir de aquí podemos decidir utilizarlo en nuestros dispositivos o si preferimos crear uno nuevo.
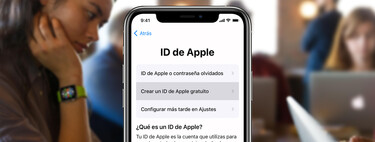
En Applesfera
Cómo crear una cuenta en iCloud desde cualquier dispositivo
Como hemos empezado diciendo el Apple ID es la cuenta más importante de nuestros dispositivos. Una cuenta que, si tenemos dudas de su correcta configuración o incluso existencia, podemos localizar de forma muy sencilla.
Imagen | Shiwa ID, olieman.eth
-
La noticia Así podemos encontrar el Apple ID en nuestro iPhone, iPad o Mac, incluso si no estamos seguros de si tenemos uno fue publicada originalmente en Applesfera por David Bernal Raspall .
Continúar leyendo...

