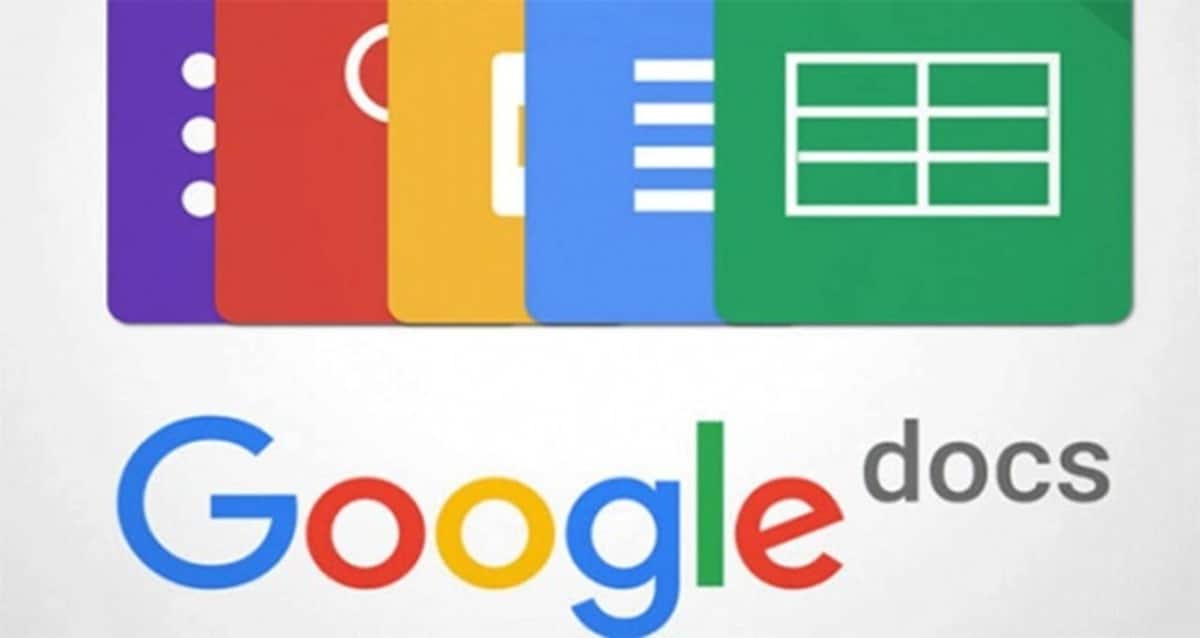
¿Alguna vez has estado trabajando con un documento en Google Docs desde tu dispositivo Android y te has encontrado con imágenes incrustadas que te gustaría guardar en tu teléfono? Seguro que sí, y es normal sentir cierta frustración al ver que no existe una opción directa y sencilla para descargar esas imágenes al instante. Aunque Google Docs es una herramienta increíblemente versátil, descargar las imágenes que forman parte de un documento no siempre es tan intuitivo, especialmente cuando se hace desde un móvil Android.
Vamos a analizar en profundidad las alternativas que existen hoy en día para descargar fotos y gráficos desde Google Docs en Android, utilizando tanto funciones de la propia aplicación como servicios y trucos adicionales. Aquí descubrirás métodos paso a paso y algunos consejos que no muestran las páginas que actualmente aparecen primero en Google, asegurándote que no te pierdas ningún detalle relevante y puedas llevarte esas imágenes contigo de la forma más rápida y sencilla posible.
¿Por qué descargar imágenes de Google Docs en tu Android?
Guardar imágenes incrustadas dentro de un documento de Google Docs puede ser fundamental si necesitas reutilizarlas en una presentación, un trabajo académico o compartirlas por otras vías. Además, cuando trabajas desde tu móvil, la necesidad de acceder a las imágenes directamente desde la galería o compartirlas por WhatsApp u otro servicio es aún mayor. Sin embargo, Google Docs para Android no ofrece un botón de descarga para las imágenes dentro del propio editor, así que vamos a desglosar todas las vías posibles para conseguirlo.
Métodos para descargar imágenes incrustadas desde Google Docs en Android
Existen diferentes maneras de guardar imágenes de un documento de Google Docs en tu móvil Android, aunque cada una tiene matices y determinadas ventajas. A continuación, te mostramos las estrategias más efectivas, desde las opciones nativas hasta métodos alternativos usando herramientas externas.

1. Utilizando Google Keep como intermediario
Una forma relativamente sencilla de extraer imágenes de Google Docs es aprovechar la integración que existe entre Google Docs y Google Keep, aunque es un método más cómodo desde ordenador, también puede emplearse parcialmente desde Android. Aquí te explico cómo hacerlo:
- Abre tu documento en Google Docs desde el navegador Chrome (no desde la app, ya que algunas funciones solo están completas en la versión web).
- Pulsa sobre la imagen que quieres guardar para seleccionarla.
- En el menú contextual, deberías ver la opción ‘Guardar en Keep’ o similar. Si no aparece, prueba a activar la versión ‘Escritorio’ del sitio en Chrome desde la configuración del navegador.
- La imagen se enviará automáticamente a una nueva nota en Google Keep, que aparecerá en la barra lateral.
- Desde Google Keep, mantén pulsada la imagen y selecciona ‘Descargar imagen’ o ‘Guardar imagen’ para guardarla en tu galería.
Este método es práctico porque no necesitas instalar aplicaciones adicionales y aprovecha servicios de Google ya integrados en tu dispositivo. Sin embargo, puede que en ocasiones la integración no aparezca igual en todos los dispositivos o requiera forzar la vista de escritorio.
2. Haciendo una descarga del documento como archivo web (HTML)
Otro método muy útil, aunque requiere gestionar los archivos después, es descargar el documento entero como página web desde Google Docs. De esta forma, todas las imágenes se almacenan en una carpeta comprimida. Los pasos son estos:
- Desde el navegador en tu móvil, accede a Google Docs (puedes activar la versión de escritorio en Chrome para acceder a más opciones).
- Abre el documento que contiene las imágenes y dirígete al menú ‘Archivo’.
- Selecciona la opción ‘Descargar’ y luego ‘Página web (.html, comprimido)’. Esto generará un archivo .zip que puedes guardar en tu teléfono.
- Utiliza una app de gestión de archivos en Android para extraer el contenido del .zip.
- Dentro de la carpeta extraída, encontrarás todas las imágenes del documento listas para usar.
Este método te permite obtener todas las imágenes de una sola vez y con la máxima calidad posible, ideal para cuando necesitas descargar muchas ilustraciones del documento. El único requisito es contar con una app para descomprimir archivos en tu Android, como Files de Google o similares.
3. Realizar capturas de pantalla
La solución más básica y compatible en todos los dispositivos Android es, simplemente, hacer una captura de pantalla de la imagen deseada. Aunque no es la opción perfecta si buscas la imagen en calidad original, puede sacarte de un apuro.
- Amplía la imagen dentro del documento para captar el mayor detalle posible.
- Realiza la captura de pantalla con la combinación de botones estándar de tu Android o mediante el menú rápido.
- Recorta la imagen usando la herramienta de edición de tu galería para eliminar el resto del contenido.
Si bien es la opción menos profesional, sigue siendo útil cuando no existe otra alternativa o solo necesitas una imagen puntual de forma rápida.
4. Salvar imágenes desde Google Drive en otros formatos
Si el archivo de Google Docs tiene imágenes que no puedes extraer con los pasos anteriores, existe la opción de descargar el documento en otro formato compatible que permita luego extraer fácilmente las imágenes:
- Puedes descargar el documento como archivo Word (.docx) y abrirlo con cualquier app compatible en Android (por ejemplo, Microsoft Word para Android o Google Docs).
- En algunas aplicaciones, al abrir el archivo Word, podrás mantener pulsada la imagen y guardarla localmente.
Este método puede ahorrar tiempo cuando los otros caminos no permiten guardar las imágenes con facilidad y es especialmente útil cuando trabajas con muchas imágenes grandes.
Métodos alternativos para extraer imágenes de archivos PDF derivados de Google Docs
Muchas veces, los documentos de Google Docs se comparten o almacenan en formato PDF. Si es tu caso y necesitas descargar imágenes incrustadas, existen herramientas online y apps que facilitan mucho este proceso:
Uso de herramientas online para extraer imágenes de un PDF
Si el documento fue convertido a PDF, puedes apoyarte en servicios como PDF24 Tools, que permiten extraer todas las imágenes de archivos PDF sin tener que instalar programas complicados en tu móvil.
- Abre tu navegador y accede a la web de PDF24 Tools.
- Sube el archivo PDF directamente desde tu almacenamiento o desde tu Google Drive.
- La web extraerá automáticamente todas las imágenes, y podrás descargarlas una a una o en un archivo comprimido.
La ventaja de este método es que funciona en cualquier sistema operativo y desde cualquier navegador, incluyendo el de tu Android. Además, PDF24 permite instalarse como webapp para un acceso más rápido, simplemente desde el menú de Chrome en tu teléfono puedes agregar la aplicación a tu pantalla de inicio.
Extraer imágenes de PDF usando aplicaciones móviles
Si prefieres no depender de webs externas, existen aplicaciones móviles gratuitas en Google Play como PDFelement que permiten abrir PDFs, navegar hasta la imagen deseada y extraerla fácilmente:
- Instala la app PDFelement (u otra app similar de edición de PDF) desde Google Play.
- Abre el PDF con la app y navega hasta la imagen que quieres extraer.
- Accede al modo edición, mantén pulsada la imagen y selecciona la opción para extraer o guardar la imagen en tu dispositivo.
Este proceso resulta muy útil cuando necesitas asegurarte de que las imágenes se guardan con la mejor calidad posible directamente desde el PDF.
Preguntas frecuentes sobre la descarga de imágenes en Google Docs y Android
Hay dudas habituales entre quienes intentan descargar imágenes incrustadas en Google Docs o PDF desde un móvil Android. Aquí respondemos a las más importantes:
- ¿Se pierden la calidad de las imágenes al descargarlas con estos métodos? Si sigues los métodos de descarga directa (HTML o PDF), la calidad se mantiene intacta. Por el contrario, las capturas de pantalla sí reducen calidad. Elegir el método adecuado dependerá de tus necesidades de resolución y nitidez.
- ¿Es necesario instalar aplicaciones de terceros? No necesariamente. Muchas funciones están integradas en Google Docs, Chrome y Google Keep, pero para archivos PDF o si necesitas procesamiento avanzado, sí puede ser útil instalar apps como PDFelement o algunas soluciones online.
- ¿Qué riesgos tiene usar herramientas online para descargar imágenes? Si bien herramientas como PDF24 son fiables y no necesitan registro, siempre es recomendable subir solo documentos que no contengan información sensible a cualquier web externa para evitar riesgos de privacidad.
Ventajas de los distintos métodos según tu objetivo
- Usar Keep y la vista de escritorio en el navegador permite extraer imágenes de forma puntual y sin instalar nada adicional.
- La descarga en formato HTML comprimido (zip) es la mejor opción para obtener una carpeta con todas las imágenes.
- Las aplicaciones de edición de PDF y las herramientas web son mejores si trabajas con archivos PDF derivados de Google Docs.
- La captura de pantalla es tu alternativa de emergencia cuando no hay opciones nativas disponibles.
Consejos extra para optimizar tu experiencia
Algunos trucos adicionales pueden mejorar la eficacia a la hora de descargar imágenes de Google Docs en tu Android:
- Siempre que puedas, trabaja desde el navegador Chrome y fuerza la versión de escritorio, ya que muchas funciones del editor web no están presentes en la app de Google Docs.
- Si descargas archivos comprimidos, asegúrate de tener una app de archivos que gestione correctamente .zip.
- Si frecuentemente necesitas extraer imágenes, considera crear una nota en Keep para cada proyecto; así centralizas el material visual fácilmente.
- Guarda siempre una copia de seguridad de tus documentos antes de manipularlos en servicios externos.
Con estas distintas opciones, puedes ahorrar tiempo y tener tus imágenes listas para usar en cualquier momento y lugar, incluso solo con tu móvil. Comparte la guía para que más personas sepan cómo hacerlo.
Continúar leyendo...

