Ganar una partida muy intensa por la mínima. Conservar un momento especial o una puesta de sol cautivadora para la eternidad. Compartir ese momento especial de los grandes videojuegos de PlayStation con alguien específico o con el mundo entero. Es completamente normal si al jugar en PS5 has sacado una foto o grabado un vídeo del que te sientes orgulloso. Que lo quieras conservar. Lo que no es tanto es que haya unos 20 GB de espacio (y subiendo) que ni uses, ni mires al encender la consola.
Vaya por delante que hay motivos de sobra para darle mucho uso al botón compartir del DualSense. Para hacer capturas de imagen o vídeo como consagración de un momento o con la intención de guardar ese algo especial que has vivido a los mandos. Pero que se queden olvidados en el almacenamiento de tu consola no solo es una lástima, sino que poco a poco acaba generando un desperdicio de espacio. ¿La solución es sacar menos? Quizás, pero te proponemos ordenarlas mejor y tener al menos una copia fuera de la consola.
En VidaExtra te vamos a ayudar a preservar tus mayores logros y los fracasos más divertidos con un plan de tan solo pasos: transferir copias de las capturas de imagen y vídeo y, a partir de ahí, organizar para que sepas dónde está cada recuerdo. Empecemos por lo primero.
Lo esencial: no tienes que borrar tus capturas de la consola para pasarlas a otro almacenamiento, pero si (dados los menús de la consola) realmente no utilizas la galería multimedia para reproducir tus vídeos o mirar tus fotos no tiene sentido que acumules GB de espacio ahí. ¿Cómo llevarlos a un almacenamiento externo o un PC?
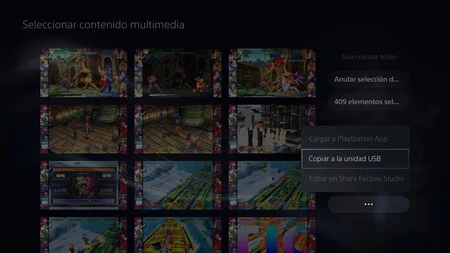
Conecta una memoria USB o un disco duro a tu PS5. Ve a la Galería de medios en la consola. Selecciona las capturas que quieres transferir. Presiona el botón de opciones y elige Copiar a unidad USB. Luego, y esto es lo que te recomiendo si quieres editar o te apetece organizarlas, conecta la memoria o el USB a tu PC y transfiere los archivos, que estarán debidamente organizados en carpetas.
La ventaja de este sistema es que no tienes que formatear el almacenamiento que vas a usar y si tienes menos espacio te lo va a decir antes de empezar la transferencia. Pero es que, además, los videos y las imágenes van a carpetas separadas y, a su vez, cada videojuego tiene su propia carpeta.
Si no tienes un pendrive o quieres pasar una captura directamente a tu móvil, lo mejor es usar la aplicación de PlayStation que tienes en la AppStore o Google Play. Existe un requisito y es que la PS5 que uses esté conectada a Internet (puede estar en modo de reposo o encendida) pero lo bueno es que una vez lo configuras la subida de capturas es automática y no es por WiFi.
Para configurar la subida automática en la aplicación de PlayStation tienes que ir a Ajustes, luego Gestión de la consola y desde ahí a Emparejar la consola con PS App. Una vez des el paso tus capturas recientes aparecerán en la app de PlayStation en la sección capturas (la misma pestaña de Juegos) y, desde ahí, puedes descargarlas con un sencillo botón y enviarlas a tu PC o mandarlas por internet.
La parte positiva es que es un proceso automatizado y no se elimina de la consola. La no tan buena es que hay tres excepciones:
Finalmente, puedes acceder a las capturas que hagas desde la app de PlayStation durante 14 días a contar desde el momento en que las creas manualmente (le das al botón "Crear" del DualSense) en tu PS5. Una vez pase ese tiempo tendrás que copiar esas capturas a través de un USB como en el paso anterior.
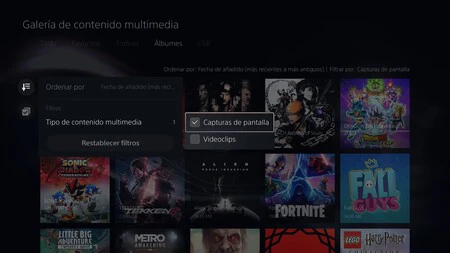
Las dos pociones para transferir tus capturas tienen sus propias ventajas e inconvenientes, aunque el caso de la aplicación de móviles tiene ese margen de 14 días para poder descargar las imágenes a tu móvil que merece la pena sopesar. ¿Y después qué? Toca organizar los contenidos.
Si es a la hora de pasar a un almacenamiento externo o elegir una captura een específico en playStation puedes filtrar por valores como el tipo de formato e incluso organizar por juego, uso, solo los contenidos de los trofeos etc. Y eso es una ventaja a la hora de pasarlos a otro dispositivo.
Por supuesto, tanto desde móviles como desde un PC puedes compartir y editar tus creaciones antes de subirlas a redes sociales. Añadirles una entradilla, crear pases o mejorar detalles. Y pese a que crear más carpetas de la cuenta es un error, tener todas las capturas de un juego juntas, si tienes muchas, es casi un minijuego si quieres encontrar una en específico.
En VidaExtra | Cómo personalizar y convertir en memes tus capturas y grabaciones de PS5 con los Bits de Share Factory Studio
-
La noticia Cómo enviar tus capturas y vídeos de PS5 a PC del modo más sencillo y por qué deberías hacerlo fue publicada originalmente en Vida Extra por Frankie MB .
Continúar leyendo...
Vaya por delante que hay motivos de sobra para darle mucho uso al botón compartir del DualSense. Para hacer capturas de imagen o vídeo como consagración de un momento o con la intención de guardar ese algo especial que has vivido a los mandos. Pero que se queden olvidados en el almacenamiento de tu consola no solo es una lástima, sino que poco a poco acaba generando un desperdicio de espacio. ¿La solución es sacar menos? Quizás, pero te proponemos ordenarlas mejor y tener al menos una copia fuera de la consola.
En VidaExtra te vamos a ayudar a preservar tus mayores logros y los fracasos más divertidos con un plan de tan solo pasos: transferir copias de las capturas de imagen y vídeo y, a partir de ahí, organizar para que sepas dónde está cada recuerdo. Empecemos por lo primero.
Cómo transferir tus capturas de pantalla de PS5
Lo esencial: no tienes que borrar tus capturas de la consola para pasarlas a otro almacenamiento, pero si (dados los menús de la consola) realmente no utilizas la galería multimedia para reproducir tus vídeos o mirar tus fotos no tiene sentido que acumules GB de espacio ahí. ¿Cómo llevarlos a un almacenamiento externo o un PC?
Usar una unidad USB o un disco externo
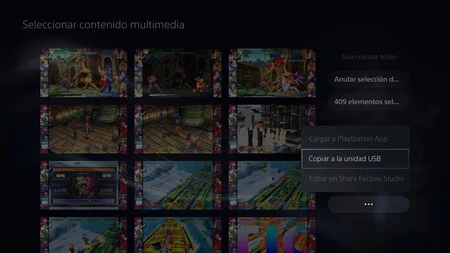
Conecta una memoria USB o un disco duro a tu PS5. Ve a la Galería de medios en la consola. Selecciona las capturas que quieres transferir. Presiona el botón de opciones y elige Copiar a unidad USB. Luego, y esto es lo que te recomiendo si quieres editar o te apetece organizarlas, conecta la memoria o el USB a tu PC y transfiere los archivos, que estarán debidamente organizados en carpetas.
La ventaja de este sistema es que no tienes que formatear el almacenamiento que vas a usar y si tienes menos espacio te lo va a decir antes de empezar la transferencia. Pero es que, además, los videos y las imágenes van a carpetas separadas y, a su vez, cada videojuego tiene su propia carpeta.
Usar la aplicación de PlayStation
Si no tienes un pendrive o quieres pasar una captura directamente a tu móvil, lo mejor es usar la aplicación de PlayStation que tienes en la AppStore o Google Play. Existe un requisito y es que la PS5 que uses esté conectada a Internet (puede estar en modo de reposo o encendida) pero lo bueno es que una vez lo configuras la subida de capturas es automática y no es por WiFi.
Para configurar la subida automática en la aplicación de PlayStation tienes que ir a Ajustes, luego Gestión de la consola y desde ahí a Emparejar la consola con PS App. Una vez des el paso tus capturas recientes aparecerán en la app de PlayStation en la sección capturas (la misma pestaña de Juegos) y, desde ahí, puedes descargarlas con un sencillo botón y enviarlas a tu PC o mandarlas por internet.
La parte positiva es que es un proceso automatizado y no se elimina de la consola. La no tan buena es que hay tres excepciones:
- Los momentos de trofeos
- Algunos contenidos bloqueados por el desarrollador (spoilers)
- Y las capturas automáticas de desafíos
Finalmente, puedes acceder a las capturas que hagas desde la app de PlayStation durante 14 días a contar desde el momento en que las creas manualmente (le das al botón "Crear" del DualSense) en tu PS5. Una vez pase ese tiempo tendrás que copiar esas capturas a través de un USB como en el paso anterior.
Cómo organizar tus capturas de PlayStation de la manera más eficiente
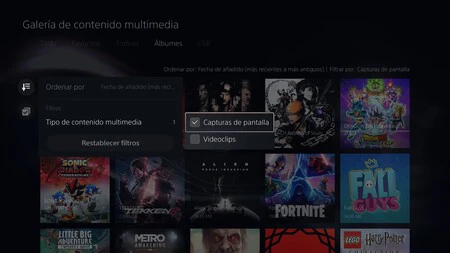
Las dos pociones para transferir tus capturas tienen sus propias ventajas e inconvenientes, aunque el caso de la aplicación de móviles tiene ese margen de 14 días para poder descargar las imágenes a tu móvil que merece la pena sopesar. ¿Y después qué? Toca organizar los contenidos.
Si es a la hora de pasar a un almacenamiento externo o elegir una captura een específico en playStation puedes filtrar por valores como el tipo de formato e incluso organizar por juego, uso, solo los contenidos de los trofeos etc. Y eso es una ventaja a la hora de pasarlos a otro dispositivo.
- Si apostamos por el USB o un disco duro externo se crean carpetas por juego y se divide entre imágenes y vídeos. Podemos copiarlas tal cual o añadir carpetas dentro que hagan referencias a tramos específicos del juego, momentos o lo que nos interese. Y ojo, podemos volcar estas carpetas a dropbox o One Drive o Google.
- Si usamos la App de móvil no hay carpetas. De largo es el proceso más sencillo y cómodo, y aunque gestionarlo todo desde una pantalla táctil es fatigoso, podremos crear carpetas desde nuestros móviles, añadir a favoritos o pasarlas a almacenamiento en la nube.
Por supuesto, tanto desde móviles como desde un PC puedes compartir y editar tus creaciones antes de subirlas a redes sociales. Añadirles una entradilla, crear pases o mejorar detalles. Y pese a que crear más carpetas de la cuenta es un error, tener todas las capturas de un juego juntas, si tienes muchas, es casi un minijuego si quieres encontrar una en específico.
En VidaExtra | Cómo personalizar y convertir en memes tus capturas y grabaciones de PS5 con los Bits de Share Factory Studio
-
La noticia Cómo enviar tus capturas y vídeos de PS5 a PC del modo más sencillo y por qué deberías hacerlo fue publicada originalmente en Vida Extra por Frankie MB .
Continúar leyendo...

