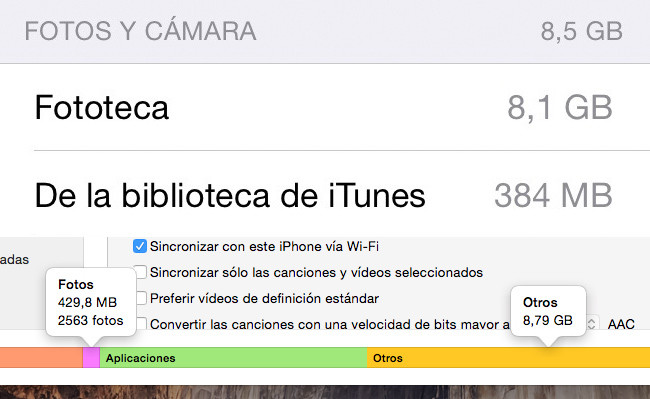
El apartado "Otros" en la vista de dispositivos iOS en iTunes siempre ha sido una caja de sorpresas, normalmente desagradables. A través suya hemos descubierto lo mucho que podían llegar a engordar ciertas apps como WhatsApp y Mensajes, o los archivos temporales que se iban acumulando en nuestro iPhone (y que, a veces, podíamos eliminar desmarcando la casilla "Sincronizar automáticamente al conectar este iPhone" y pulsando en Sincronizar antes de volver a marcarla).
Ahora, con iOS 8.3, "Otros" ha vuelto a cumplir su función como canario improvisado y nos ha permitido detectar un problema relacionado con la sincronización de fotografías que deja a muchos usuarios sin apenas con espacio libre en el iPhone. Las causas no están claras, aunque aportaría a que van cogidas de la mano de la transición que hemos experimentado entre iPhoto y la nueva app Fotos de OS X Yosemite.
Afortunadamente, no tenemos que esperar a que Apple lo resuelva para tomarnos la justicia por nuestra mano y recuperar hoy mismo esos preciados gigabytes.
Detectar si también te ocurre a ti
El primer paso antes de nada es confirmar que en efecto te encuentras entre los "afortunados". Para ello, y siempre partiendo de la base de que tienes tus fotografías y vídeos sincronizadas al día con la app Fotos, conecta el iPhone al equipo y abre iTunes para echarle un ojo a la barra de espacio de la parte inferior.
Moviendo el cursor a la zona violeta podremos ver el el espacio ocupado por las fotos y su número, mientras que colocándolo sobre la zona amarilla veremos cuánto nos ocupan esos dichosos "Otros". Como veis en la imagen superior, en mi caso hablábamos de 429,8 MB de fotos y 8,79 GB (con G) de otros.
A continuación, cogemos el iPhone y accedemos a Ajustes > General > Uso > Gestionar almacenamiento > Fotos y Cámara, donde tenemos la versión de la historia según iOS. Nuevamente, en mi caso, 8.1 GB para la Fototeca y 384 MB de la biblioteca de iTunes.
Y aquí es cuando suena la alarma. Esos 384 MB se corresponde (aproximadamente) con los 429,8 MB de iTunes, y son las fotos que en efecto tengo sincronizadas a través de los ajustes de iTunes (pestaña Fotos en la vista del dispositivo). Pero los 8.1 GB restante de la Fototeca son imágenes que no deberían estar ahí... archivos temporales, fotografías que se sincronizaron con iPhoto pero no borré, que se transfirieron a la biblioteca de Fotos, y que si vuelvo a importar tan solo crearan duplicados.
Solución 1: Crear una fototeca temporal
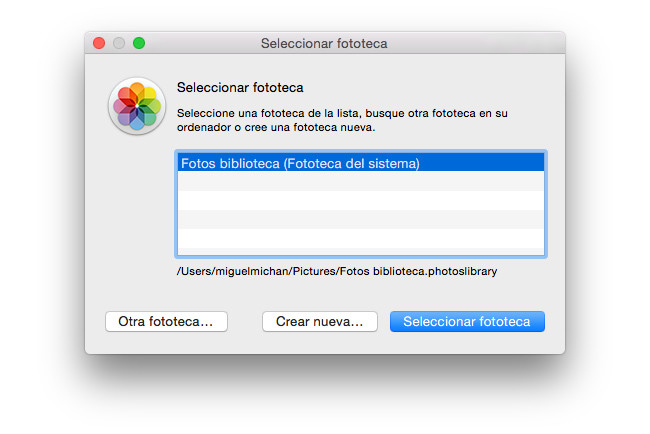
Confirmado el problema y, repito, no sin antes sincronizar el dispositivo para que tengamos una copia de seguridad de todas nuestras fotos ya sea en iCloud o el propio equipo; la primera opción que tenemos para intentar solucionar el problema sin tocar la biblioteca de Fotos es la de crear provisionalmente una nueva vacía en la que descargaremos todas las fotos del dispositivo.
- Cierra Fotos si estaba abierto y vuelve a ejecutarlo manteniendo pulsada la tecla ⌥ Opción para que aparezca la ventana de selección de fototeca.
- Pulsa "Crear nueva..." y elige un nombre y ubicación.
- Si aún tienes tu iPhone conectado y no utilizas la Fototeca de iCloud para sincronizar tus fotos, deberías de ver una pestaña para importar en la parte superior de Fotos.
- Selecciona todas las fotografías y pulsa en Eliminar ítems para borrarlas tras la importación.
- Si todo ha ido bien nuestro iPhone estará ahora vacío de imágenes y vídeos. Puedes comprobarlo abriendo tu Carrete.
- Volviendo al Mac, cerramos Fotos y repetimos la operación de abrirlo pulsando ⌥ Opción seleccionando esta vez nuestra fototeca original. Puedes borrar la fototeca temporal que creamos antes; ya ha cumplido su función.
- En iTunes ajustamos la opciones de sincronización de Fotos según nuestras necesidades y pulsamos en Sincronizar.
¿Y ahora? ¿Cuánto ocupa Otros? ¿Ha adelgazado como debería?
Solución 2: Restaurar
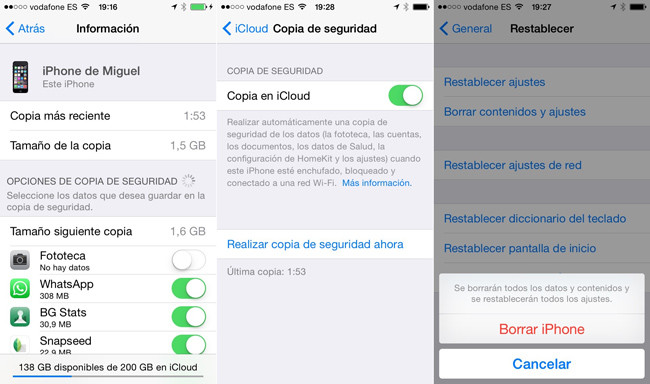
Si lo anterior falla aún tienes otra opción: restaurar el iPhone para hacer borrón y cuenta nueva. Antes, por supuesto, haremos una copia de seguridad para que al finalizar vuelvas a tener todos tus ajustes, apps y contenidos exactamente como estaban.
- Primero, en Ajustes > iCloud > Almacenamiento > Gestionar almacenamiento pulsamos sobre nuestra copia de seguridad en "Copias" y nos aseguramos de que estén marcados todos los tipos de datos que queremos conservar. Lo habitual sería tener todos activos, desmarcando la Fototeca, cuyas imágenes ya tenemos en la app Fotos de nuestro Mac.
- A continuación pulsamos en Realizar copia de seguridad ahora del apartado iCloud > Copia de seguridad de los Ajustes del iPhone.
- Completada la copia, nos dirigimos a Ajustes > General > Restablecer y pulsamos en Borrar contenidos y ajustes para dejar el teléfono como recién salido de fábrica. Si utilizar Buscar mi iPhone (muy recomendable) tendrás que desactivarlo provisionalmente primero introduciendo tu ID de Apple.
- Tras completar el proceso, seguiremos las indicaciones de iOS para volver a configurar el iPhone y restaurar la copia de seguridad que hicimos previamente.
¿Más suerte esta vez? Yo aposté por esta opción y me funcionó como la seda. La operación "Recuperar mis 8 GB" fue todo un éxito, y con ella me despedí de las advertencias de iOS recordándome que me estaba quedando sin espacio.
También te recomendamos
Un paseo a fondo por Fotos para Mac
Comprar MacBook y iMac de segunda mano con garantía
¡iPhoto ha muerto! ¡Larga vida a Fotos!
-
La noticia Cómo recuperar el espacio ocupado por las "fotos fantasma" de iOS 8.3 fue publicada originalmente en Applesfera por Miguel Michán .

Continúar leyendo...

