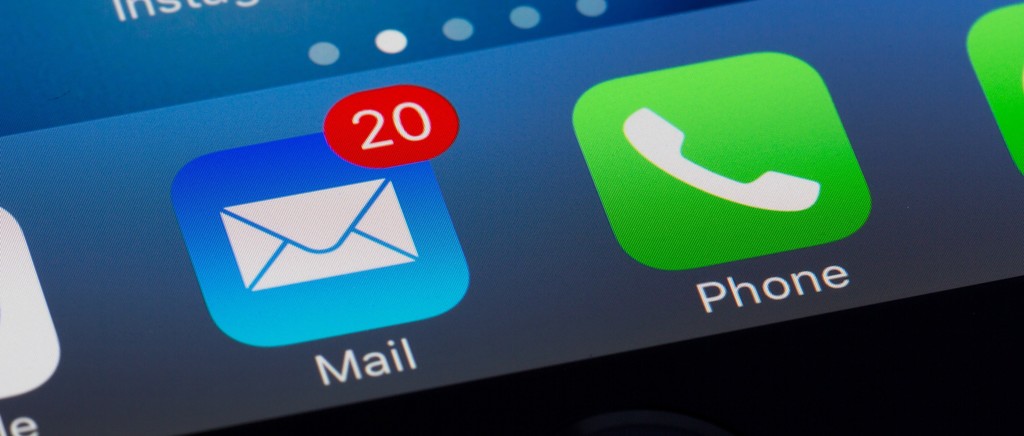
Mail Drop nos permite enviar archivos de gran tamaño, como vídeos, presentaciones e imágenes, a través de iCloud. Esta función está disponible tanto en la app Mail para Mac como en la de iPhone, iPad o iPod touch e incluso a través de iCloud.com.
Es importante recalcar que los archivos enviados vía Mail Drop pueden recibirse desde cualquier servicio de correo, por lo que podemos enviarlos con toda tranquilidad a direcciones @gmail.com o @outlook.com sabiendo que lo recibirán y lo podrán descargar de la forma más sencilla.
Cómo usarlo en nuestro Mac

Lo primero que tendremos que hacer es activar esta función. Lo haremos de la siguiente forma:
- Abrimos la app Mail en nuestro Mac.
- En el menú Mail elegimos Preferencias…
- Entramos en la pestaña Cuentas.
- Entramos en la subpestaña Información de la cuenta.
- Activamos Enviar archivos adjuntos grandes con Mail Drop.
Ahora que tenemos el servicio activado vamos a utilizarlo. Es muy sencillo:
- Abrimos la app Mail en nuestro Mac.
- Pulsamos el botón en forma de lápiz en la parte superior izquierda para crear un nuevo correo.
- Arrastramos los archivos adjuntos que deseemos al mensaje.
- Enviamos.
Mail se ocupará de todo por nosotros. Subirá el archivo a los servidores de iCloud y la persona que reciba el correo podrá descargarlo.
Cómo usarlo en nuestro iPhone o iPad
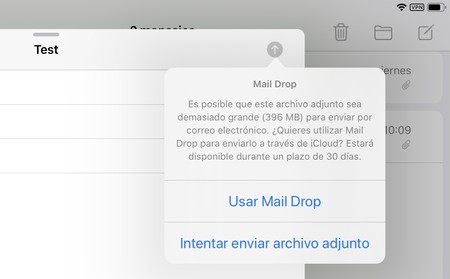
En nuestro iPhone o iPad el servicio de Mail Drop está siempre activado y no puede desactivarse, por lo que pasaremos directamente a ver cómo utilizarlo.
- Abrimos la app Mail en nuestro iPhone o iPad.
- Pulsamos el botón en forma de lápiz para crear un nuevo correo.
- Pulsamos una vez en el cuerpo del mensaje para que aparezca el menú.
- Elegimos Añadir documento.
- Seleccionamos el documento que queremos añadir.
- Enviamos el mensaje.
- Cuando el sistema nos pregunte elegimos Usar Mail Drop
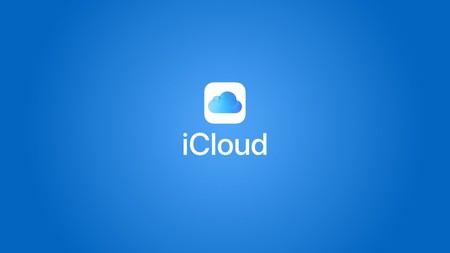
Igual que antes, lo primero es activar esta función. Lo haremos así:
- Abrimos Safari y entramos en http://iCloud.com
- Introducimos nuestro usuario y contraseña.
- Tocamos el icono de Mail.
- Tocamos el botón en forma de engranaje de la parte inferior izquierda.
- Elegimos Preferencias…
- Entramos en la pestaña Redacción.
- Activamos Utilizar Mail Drop para enviar archivos adjuntos grandes.
Ahora que tenemos el servicio activado vamos a utilizarlo:
- Abrimos Safari y entramos en http://iCloud.com
- Introducimos nuestro usuario y contraseña.
- Tocamos el icono de Mail.
- Pulsamos el botón en forma de lápiz en la parte superior izquierda para crear un nuevo correo.
- Tocamos el botón en forma de clip de la parte superior.
- Seleccionamos los archivos adjuntos que deseemos.
- Enviamos.
De nuevo Mail se ocupará de todo, subirá el archivo a los servidores de iCloud y lo enviará a la persona para que pueda descargarlo.
Los límites de Mail Drop

Los archivos adjuntos podrían no enviarse mediante Mail Drop si superan estos límites:
- El mensaje, con los archivos adjuntos incluidos, tiene un tamaño superior a 5 GB.
- Hay una carpeta sin comprimir adjunta al mensaje.
- Se han enviado demasiados mensajes o se ha superado el número máximo de destinatarios.
- Hemos alcanzado el límite de almacenamiento de Mail Drop (1 TB).
Cada uno de los límites tiene fácil solución. En el caso de superar los 5GB simplemente podemos dividir el envío en varios correos distintos. Las carpetas sin comprimir podemos comprimirlas fácilmente tanto en iOS como en macOS.
Respecto al número de mensajes o destinatarios podemos también enviar un mensaje a un grupo de personas y otro mensaje a otro grupo de personas o bien esperar unas horas si hemos enviado demasiados mensajes.

En Applesfera
Los mejores trucos y apps para aprovechar al máximo tu nuevo iPhone
Sobre el límite de almacenamiento tengamos en cuenta que cada archivo adjunto caduca pasados 30 días, así que podremos enviar nuevos elementos adjuntos después de que los adjuntos más antiguos caduquen y haya más espacio disponible.
Y así de sencillo es usar Mail Drop. La próxima vez que necesitemos enviar archivos de gran tamaño sabremos qué Mail es nuestra mejor opción.
-
La noticia Cómo usar Mail Drop, una alternativa a WeTransfer para enviar archivos grandes por correo electrónico fue publicada originalmente en Applesfera por David Bernal Raspall .
Continúar leyendo...

