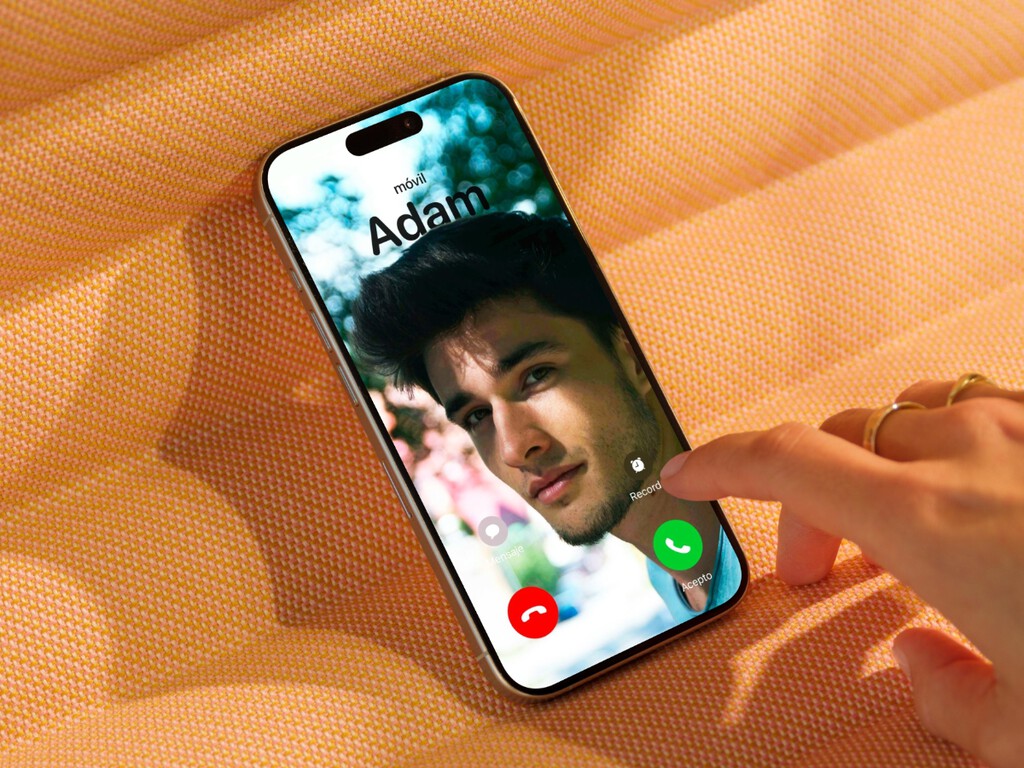
¿Quieres darle un toque más personal a tus llamadas? Así, cuando te llame tu pareja, tu madre o esa amiga... verás su cara. Con los pósteres de contactos podrás ver una foto al recibir una llamada en tu iPhone. Forma parte de las opciones de personalización de iOS como el tintado de iconos o los botones del centro de control. ¿Nos ponemos manos a la obra?
Qué hace falta para ver una foto al recibir una llamada en el iPhone
El objetivo de este artículo es claro: ver una foto al recibir una llamada en el iPhone. Para conseguir esto, necesitarás tener preparadas varias cosas, y una de ellas es la fotografía que quieres configurar como póster de llamada. Desde hace un par de actualizaciones de software, además, podrás elegir el tipo de letra, color y grosor del nombre. Por lo que va mucho más allá de escoger una foto y verla al recibir la llamada en el iPhone. ¡Es más sencillo de lo que parece!
Pasos a seguir para establecer una foto de contacto
Lo primero que te aconsejamos es actualizar tu iPhone a la última versión del sistema operativo. Actualmente nos encontramos en iOS 18, por lo que revisa en Ajustes > General > Actualización de software. Con esto hecho, sigue estos pasos:
- Abre la app Contactos en tu iPhone y busca a la persona que quieras personalizar con una foto para que la veas cuando te llame.
- Dentro de la ficha de contacto, pulsa en Editar > Añadir foto.
- En la parte inferior podrás elegir si quieres añadir una foto, un Memoji o el anagrama de su nombre y apellidos.
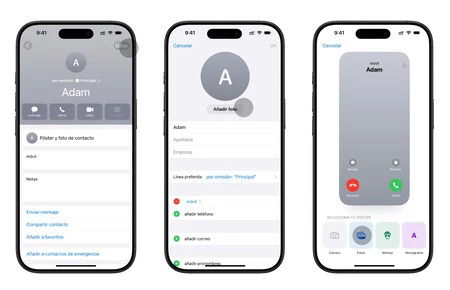
En nuestro caso, vamos a escoger foto. Al pulsar sobre ella se abrirá la galería y tendrás que buscar la foto que quieras que se vea cuando te llame al iPhone.
- Después, hay más opciones de personalización: Al pulsar en el nombre, podrás cambiar el estilo de la letra.
- Si deslizas de izquierda a derecha, tendrás diferentes filtros y estilos como blanco y negro o tintado.
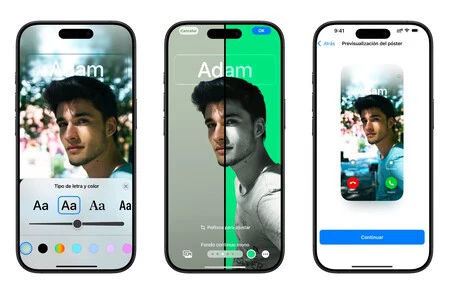
Cuando lo tengas todo, tan solo tendrás que pulsar en OK para guardar la fotografía o póster de contacto. Ahora, en cuanto te llame, aparecerá esa foto en la pantalla de tu iPhone. También se establecerá como fotografía en la app Mensajes.
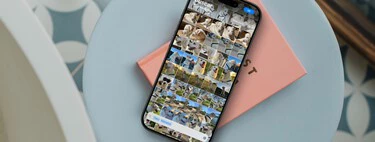
Applesfera
No me gusta la nueva app de Fotos en iOS 18, pero estos ajustes me han servido para aprovechar sus novedades sin volverme loco
Crea tu propia fotografía de contacto y compártela
Tú también puedes crear tu propia fotografía de llamada en el iPhone y hacer que aparezca en el resto de personas. Así tendrán la foto que tú quieras y no la que los demás escojan por ti. Para ello, tan solo tendrás que:
- Ir a la aplicación Contactos.
- Pulsa sobre tu propio nombre y contacto.
- Ve a Editar y añade la fotografía y el estilo que más te guste.
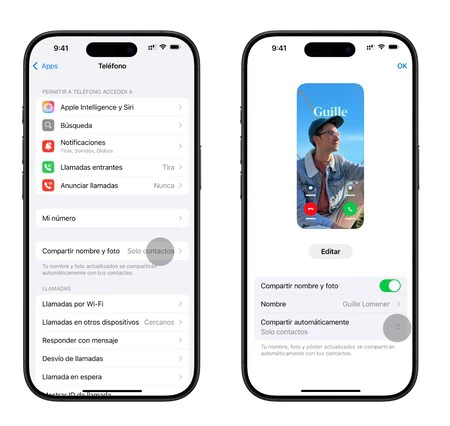
No olvides activar la opción Compartir nombre y foto para que tus contactos puedan ver tu póster cuando les llames. Se enviará esa fotografía automáticamente. Si no lo encuentras (o ya habías configurado antes un póster) podrás revisar la configuración de compartir tú foto en Ajustes > Teléfono > Compartir nombre y foto. Nosotros te recomendamos que se comparta automáticamente.
Ahora que ya sabes cómo ver una foto al recibir una llamada en tu iPhone, es hora de ponerlo en práctica con muchos más contactos y personas. ¡A disfrutar de esas llamadas personalizadas!
En Applesfera | Te comparto cinco trucazos que puedes hacer con la app 'Notas' de Apple que la mayoría no conoce
En Applesfera | "No sabía que podía hacer eso con mi iPhone": iOS 18 te permite ocultar lo que más odio de los widgets
-
La noticia Dale vida a tus llamadas en iPhone: cómo ver la foto de quien te llama y configurar la tuya propia fue publicada originalmente en Applesfera por Guille Lomener .
Continúar leyendo...

