Cuando instalamos mas de un sistema Linux, lo normal es que el Grub del último que instalamos sea el que queda como Grub activo ( ya que normalmente cada vez que se instala una nueva distro su Grub se instala en el Master Boot Recor - mbr - sobreescribiendo el Grub de la distro anteriormente instalada ) , de forma que si luego queremos desinstalar uno de los sistemas Linux podemos tener problemas a la hora de conservar el Grub, sobre todo si el sistema que queremos eliminar es el último que instalamos.
Siguiendo los pasos que se indican a continuación no debería haber ningún problema en desinstalar un sistema Linux que ya no queramos usar, recuperando el espacio que se usa para él en el disco duro, y sin que haya problemas con la pantalla del Grub para seguir pudiendo acceder al sistema Linux que conservamos.
En este ejemplo vamos a suponer que el sistema que queremos eliminar es Ubuntu instalado en la partición /dev/sda1, y el queremos conservar es Mint 17, instalado en la partición / ( /dev/sda3 ), y /home ( /dev/sda5 ) .
Todos los pasos se realizan desde el sistema operativo que queremos conservar, y desde él actualizamos el menú del Grub, y eliminamos las particiones del sistema que queremos suprimir.
A)-- Desde la sesión gráfica de Mint 17 instala el programa Grub-customizer. Si por defecto no esta disponible, se puede instalar mediante las siguientes ordenes en la terminal:
sudo add-apt-repository ppa:danielrichter2007/grub-customizer
sudo apt-get update
sudo apt-get install grub-customizer
B)-- Una vez lo tengas instalado, se ejecuta, y en su barra de herramientas: Grub-Customizer->Archivo->instalar en el MBR (master boot record )
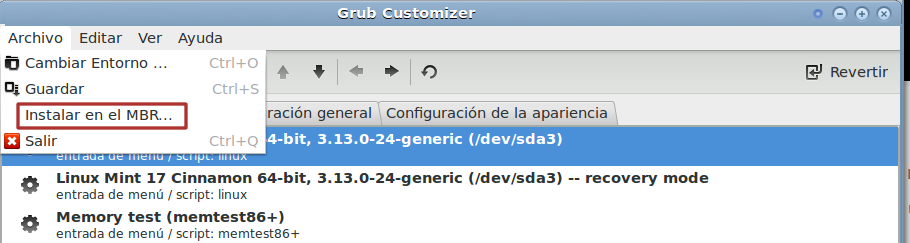
( El Master Boot Record (MBR) comprende los primeros 512 bytes de un dispositivo de almacenamiento. El MBR no es una partición; esta reservado al cargador de arranque del sistema operativo y a la tabla de particiones del dispositivo de almacenamiento ) ( Copiar/Restaurar la tabla de particiones y el MBR ).
Asegúrate que se instala en el primer sector del disco duro ( se indicará algo como /dev/sda ) , no en alguna partición tipo /dev/sda1.
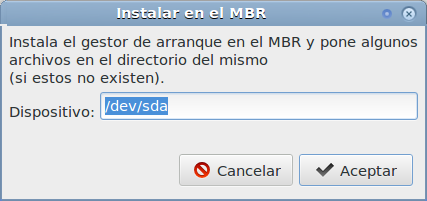
Con esto te aseguras de que el Grub que se tiene activo es el que viene configurado en Mint , y no el de Ubuntu. Para asegurarte de que esto es así continua con los siguientes pasos.
C)-- Con Grub-customizer, en la pestaña Listado de Configuración, nos ponemos sobre la línea correspondiente a Mint 17, hacemos doble click,
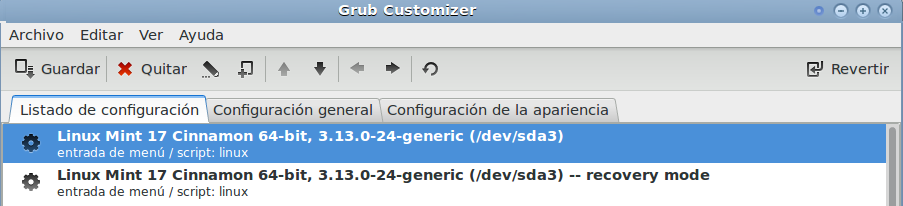
y editamos la entrada cambiándole el nombre:
por ejemplo en vez de:
Linux Mint 17 Cinnamon 64-bit, 3.13.0-24-generic (/dev/sda3)
que sea:
Linux Mint 17 Quiana Cinnamon 64-bit, 3.13.0-24-generic (/dev/sda3)
D)-- Una vez hechos los cambios los guardas ( con el botón Guardar ) , sales del Grub-customizer y ejecutas en la terminal el comando: sudo update-grub para asegurarte de que se actualizan los cambios realizados en el Grub.
E)-- Reinicia el sistema comprobando que en el menú del Grub aparece el nombre que has puesto, en este ejemplo Linux Mint 17 Quiana Cinnamon 64-bit, 3.13.0-24-generic (/dev/sda3)
F)-- Si te aparece ese nombre y llegas al escritorio de Mint 17 Cinnamon, ya estas seguro de que el Grub que estas usando es el que se configura desde Mint, por lo que ya puedes eliminar Ubuntu:
-- Ejecutas el Monitor del Sistema ( gnome-system-monitor ) que te informará de que particiones hay en el disco duro, y en cuales esta instalado el sistema que quieres eliminar, y en cuales está el sistema que quieres conservar.
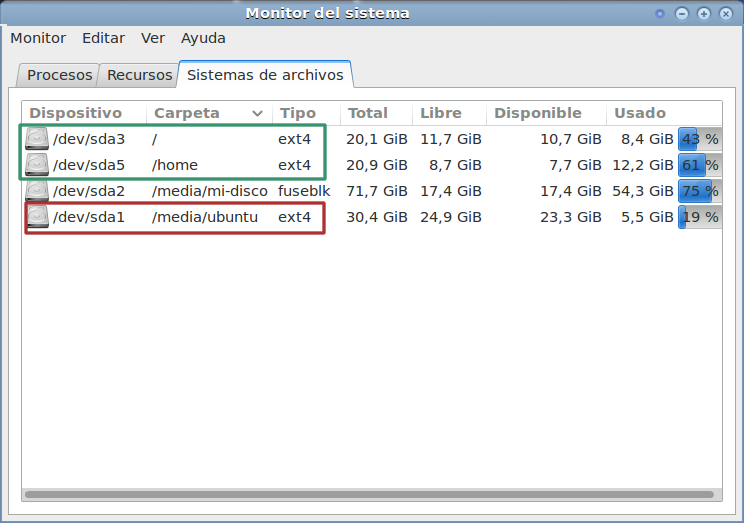
Recuadradas en verde las particiones / (sda3 ) y /home (sda5) del sistema Mint17 que queremos conservar. Recuadrada en rojo la partición (sda1) de Ubuntu que queremos eliminar.
-- Abres Gparted y eliminas/formateas la partición /, o particiones,( /, /home ) en la que esté instalado el sistema que quieres suprimir ( mucho cuidado con equivocarte de particiones a eliminar ).
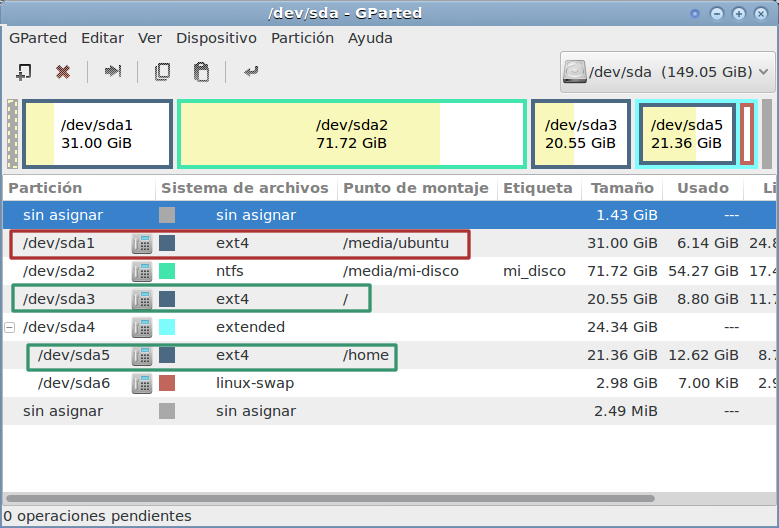
Recuadradas en verde las particiones / (sda3 ) y /home (sda5) del sistema Mint17 que queremos conservar. Recuadrada en rojo la partición (sda1) de Ubuntu que queremos eliminar. La partición sda6 correspondiente a swap y la partición sda2 correspondiente a una partición ntfs que tengo para guardar archivos personales que pueden ser accesibles en una red local, también desde otro pc con Windows, no se deben tampoco modificar con Gparted.
En el espacio que ocupaba la partición eliminada puedes crear una partición en formato ntfs en la que podrás guardar datos personales de tipo vídeos, fotos, documentos, etc y que pudiera ser accesible remotamente en una red local desde otro pc tanto si usa Windows como si usa Linux.
G)-- Vuelves a ejecutar en la terminal: sudo update-grub para que se vuelva a reconfigurar el Grub sin las entradas correspondientes a Ubuntu, y vuelves a reiniciar el sistema.
H)-- Ya te debería aparecer el nuevo menú del Grub sin las líneas correspondientes a Ubuntu que ha sido eliminado, y con solo las lineas correspondientes a Mint 17, con lo que ya tenemos solo éste sistema y podemos volver a entrar en su sesión gráfica y disfrutar de él.
Si no tuviéramos solo un sistema Linux que eliminar, sino varios, en el paso F) formatearíamos las particiones de todos ellos, fijándonos muy mucho en no eliminar la partición del sistema que queremos conservar - que será el que estemos usando en ese momento -
Enlace a la fuente original: Eliminar otros sistemas Linux instalados
Continúar leyendo...
Siguiendo los pasos que se indican a continuación no debería haber ningún problema en desinstalar un sistema Linux que ya no queramos usar, recuperando el espacio que se usa para él en el disco duro, y sin que haya problemas con la pantalla del Grub para seguir pudiendo acceder al sistema Linux que conservamos.
En este ejemplo vamos a suponer que el sistema que queremos eliminar es Ubuntu instalado en la partición /dev/sda1, y el queremos conservar es Mint 17, instalado en la partición / ( /dev/sda3 ), y /home ( /dev/sda5 ) .
Todos los pasos se realizan desde el sistema operativo que queremos conservar, y desde él actualizamos el menú del Grub, y eliminamos las particiones del sistema que queremos suprimir.
A)-- Desde la sesión gráfica de Mint 17 instala el programa Grub-customizer. Si por defecto no esta disponible, se puede instalar mediante las siguientes ordenes en la terminal:
sudo add-apt-repository ppa:danielrichter2007/grub-customizer
sudo apt-get update
sudo apt-get install grub-customizer
B)-- Una vez lo tengas instalado, se ejecuta, y en su barra de herramientas: Grub-Customizer->Archivo->instalar en el MBR (master boot record )
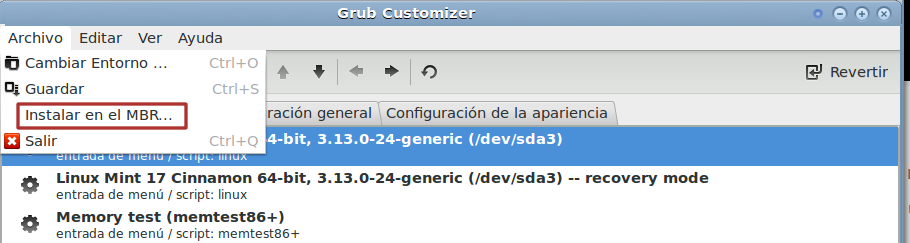
( El Master Boot Record (MBR) comprende los primeros 512 bytes de un dispositivo de almacenamiento. El MBR no es una partición; esta reservado al cargador de arranque del sistema operativo y a la tabla de particiones del dispositivo de almacenamiento ) ( Copiar/Restaurar la tabla de particiones y el MBR ).
Asegúrate que se instala en el primer sector del disco duro ( se indicará algo como /dev/sda ) , no en alguna partición tipo /dev/sda1.
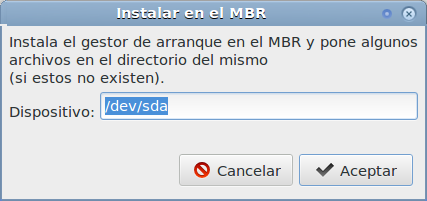
Con esto te aseguras de que el Grub que se tiene activo es el que viene configurado en Mint , y no el de Ubuntu. Para asegurarte de que esto es así continua con los siguientes pasos.
C)-- Con Grub-customizer, en la pestaña Listado de Configuración, nos ponemos sobre la línea correspondiente a Mint 17, hacemos doble click,
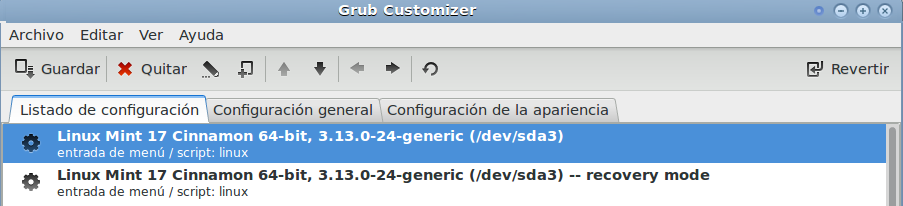
y editamos la entrada cambiándole el nombre:
por ejemplo en vez de:
Linux Mint 17 Cinnamon 64-bit, 3.13.0-24-generic (/dev/sda3)
que sea:
Linux Mint 17 Quiana Cinnamon 64-bit, 3.13.0-24-generic (/dev/sda3)
D)-- Una vez hechos los cambios los guardas ( con el botón Guardar ) , sales del Grub-customizer y ejecutas en la terminal el comando: sudo update-grub para asegurarte de que se actualizan los cambios realizados en el Grub.
E)-- Reinicia el sistema comprobando que en el menú del Grub aparece el nombre que has puesto, en este ejemplo Linux Mint 17 Quiana Cinnamon 64-bit, 3.13.0-24-generic (/dev/sda3)
F)-- Si te aparece ese nombre y llegas al escritorio de Mint 17 Cinnamon, ya estas seguro de que el Grub que estas usando es el que se configura desde Mint, por lo que ya puedes eliminar Ubuntu:
-- Ejecutas el Monitor del Sistema ( gnome-system-monitor ) que te informará de que particiones hay en el disco duro, y en cuales esta instalado el sistema que quieres eliminar, y en cuales está el sistema que quieres conservar.
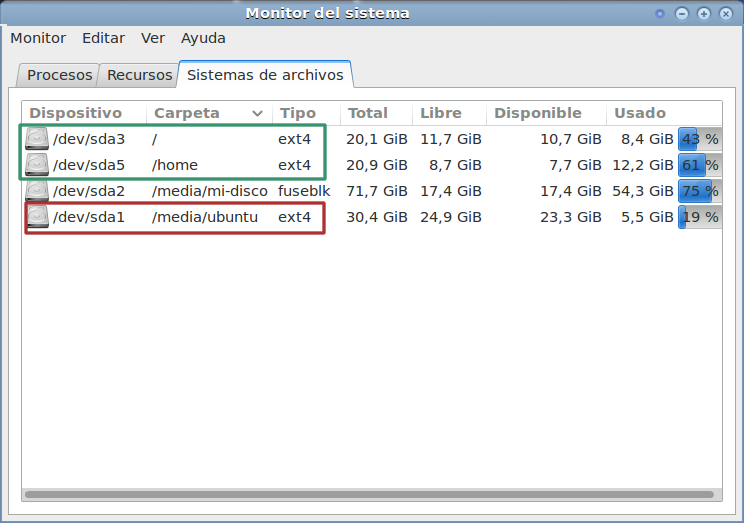
Recuadradas en verde las particiones / (sda3 ) y /home (sda5) del sistema Mint17 que queremos conservar. Recuadrada en rojo la partición (sda1) de Ubuntu que queremos eliminar.
-- Abres Gparted y eliminas/formateas la partición /, o particiones,( /, /home ) en la que esté instalado el sistema que quieres suprimir ( mucho cuidado con equivocarte de particiones a eliminar ).
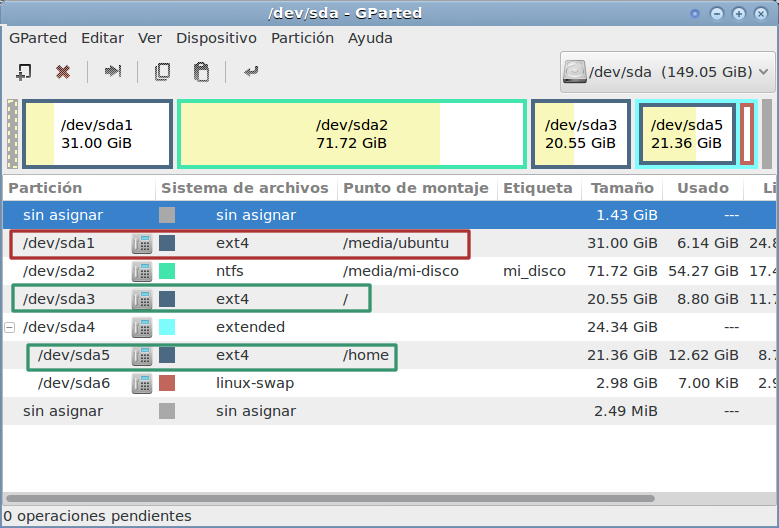
Recuadradas en verde las particiones / (sda3 ) y /home (sda5) del sistema Mint17 que queremos conservar. Recuadrada en rojo la partición (sda1) de Ubuntu que queremos eliminar. La partición sda6 correspondiente a swap y la partición sda2 correspondiente a una partición ntfs que tengo para guardar archivos personales que pueden ser accesibles en una red local, también desde otro pc con Windows, no se deben tampoco modificar con Gparted.
En el espacio que ocupaba la partición eliminada puedes crear una partición en formato ntfs en la que podrás guardar datos personales de tipo vídeos, fotos, documentos, etc y que pudiera ser accesible remotamente en una red local desde otro pc tanto si usa Windows como si usa Linux.
G)-- Vuelves a ejecutar en la terminal: sudo update-grub para que se vuelva a reconfigurar el Grub sin las entradas correspondientes a Ubuntu, y vuelves a reiniciar el sistema.
H)-- Ya te debería aparecer el nuevo menú del Grub sin las líneas correspondientes a Ubuntu que ha sido eliminado, y con solo las lineas correspondientes a Mint 17, con lo que ya tenemos solo éste sistema y podemos volver a entrar en su sesión gráfica y disfrutar de él.
Si no tuviéramos solo un sistema Linux que eliminar, sino varios, en el paso F) formatearíamos las particiones de todos ellos, fijándonos muy mucho en no eliminar la partición del sistema que queremos conservar - que será el que estemos usando en ese momento -
Enlace a la fuente original: Eliminar otros sistemas Linux instalados
Continúar leyendo...

