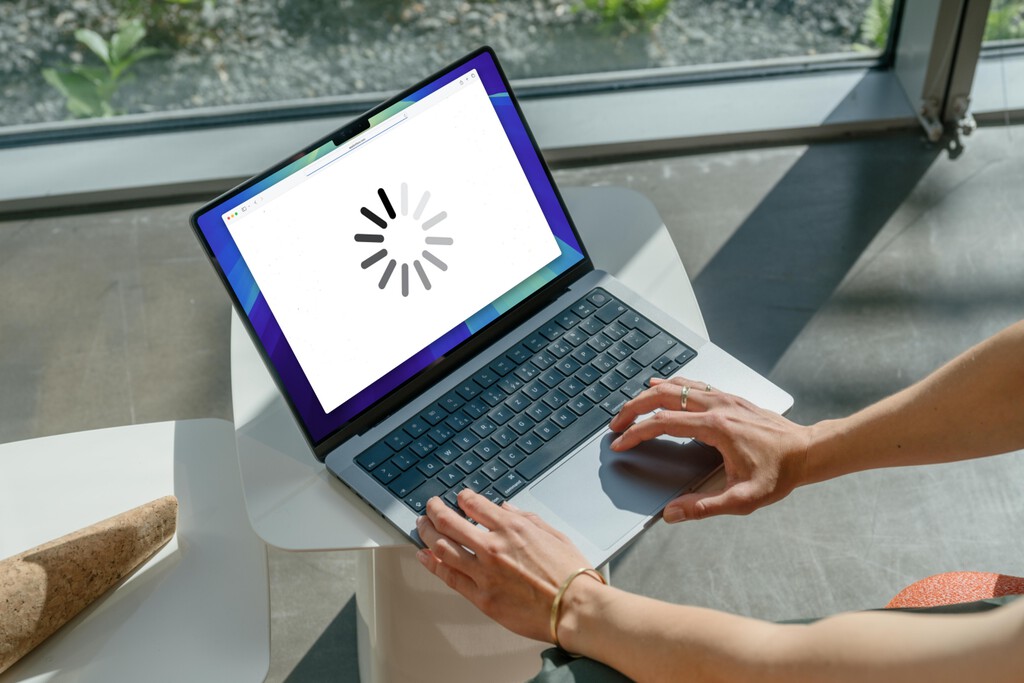
Las operadoras nos ofrecen cada vez fibras más rápidas y, pese a todo, notamos que la conexión es más lenta que nunca. En realidad es normal, porque cada vez tenemos más dispositivos conectados (hasta el frigorífico). Esto provoca que hasta la sincronización de notas de iCloud es lenta. Por suerte, hay soluciones.
Que el Wi-Fi sea lento se suele deber casi siempre a dos factores: las bandas de conexión y los canales. Son dos ajustes muy fáciles de revisar y que nos permitirán aprovechar la máxima velocidad del router tanto si nos conectamos por cable como, sobre todo, a través de Wi-Fi.
Índice de Contenidos (8)
- Revisar si estás en la mejor banda
- Qué bandas de Wi-Fi existen
- Cómo saber en qué banda está tu Mac
- A qué banda conviene conectarse
- Cambiar el canal de la red Wi-Fi
- Cómo comprobar la saturación de los canales
- Cómo cambiar el canal de la red Wi-Fi
- Podría ser necesario reiniciar el router
Revisar si estás en la mejor banda
Las bandas de frecuencia de una red Wi-Fi son los diferentes rangos de ondas que usa el router para comunicarse con los dispositivos. En la actualidad podemos encontrarnos con routers con hasta tres bandas (aunque la de 6 GHz no está tan extendida).
Qué bandas de Wi-Fi existen
- 2,4 GHz: admite hasta 14 canales no superpuestos de 80 MHz, ofrece velocidades de hasta 100 Mbps y es la que tiene un mayor alcance de cobertura.
- 5 GHz: admite hasta 25 canales no superpuestos de 20 MHz y ofrece velocidades de hasta 1 Gbps (1.000 Mbps), aunque su alcance es inferior a la de 2,4 GHz, pero superior a la de 6 GHz.
- 6 GHz: admite hasta 59 canales no superpuestos de 20 MHz y velocidades de hasta 1,7 Gbps (1.700 Mbps), aunque es la que menor alcance tiene por ser la más sensibilidad ante obstáculos como paredes.
Cómo saber en qué banda está tu Mac
Si tienes diferentes tipos de bandas, significará que también tienes diferentes redes Wi-Fi a las que conectarte. Si tu router es el predeterminado que entregan las operadoras, suelen distinguir las redes más veloces con nombres como "Plus", "5G" y similares, aunque también puedes comprobarlo así:
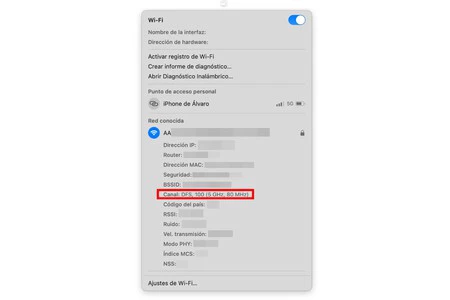
- Mantén pulsada la tecla alt/option del teclado.
- Sin dejar de pulsar la tecla, ve al centro de control del Mac (en la parte superior derecha de la pantalla).
- Pulsa en el icono del Wi-Fi.
- Fíjate en la información del apartado, ya que entre paréntesis pondrá "2,4 GHz", "5 GHz" o "6 GHz".
A qué banda conviene conectarse
De serie, nuestra recomendación es priorizar la banda de 5 o 6 GHz, aunque no siempre. La de 2,4 GHz es la más recomendable para accesorios cuya conexión a internet no precisa de altísimas velocidades, como por ejemplo los accesorios inteligentes (incluyendo HomePod, Amazon Echo y otros altavoces similares).
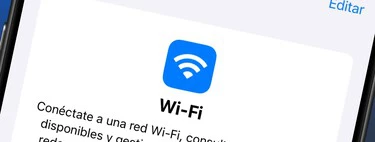
En Applesfera
El mejor truco de iOS para conectarse a cualquier red Wi-Fi con el iPhone sin temor a los hackers
Sin embargo, dado que la cobertura de la red de 5 o 6 GHz es inferior, si estás muy alejado del router, tal vez si te compense usar la red de 2,4 GHz. Todo dependerá de la señal que recibas (el icono de Wi-Fi te mostrará si la señal es débil o no). Si tienes poca cobertura, por mucho más rápida que sea la red de forma estándar, es probable que tengas incluso una menor velocidad que en la de 2,4 GHz.
La forma más fiable de comprobar la velocidad y estabilidad de la conexión es realizar una prueba de velocidad. Hay varias herramientas para ello, como la que proporciona Google con solo escribir "test de velocidad" en su buscador o la que ofrece Speedtest de Ookla en su página web. Una vez hagas las pruebas con las diferentes bandas, sabrás a cuál es más conveniente que te conectes.
Cambiar el canal de la red Wi-Fi
Además de las bandas, otro elemento clave son los canales, que son una especie de carreteras a través de las cuales viajan los datos de cada banda. Cada una de ellas de esta dividida en varios canales y si hay varios routers conectados a los mismos, se pueden generar interferencias que provoquen que la conexión sea más lenta.
En este punto, conviene decir que no es necesario que tengas varios routers en casa. Los routers de tus vecinos también pueden afectar, aunque sean de diferentes compañías y cada uno tenga sus propias redes Wi-Fi.
Cómo comprobar la saturación de los canales
Es sencillo saber cuántos dispositivos hay en cada canal para elegir el que menos saturación tenga, aunque hacen falta herramientas externas. Para ello, recomendamos el uso de tres aplicaciones, dependiendo del dispositivo que quieras usar:
- Comprobar en Mac: aplicación 'NetSpot: WiFi Analyzer'.
- Comprobar en iPhone: aplicación 'Utilidad AirPort'.
- Comprobar en Android: aplicación 'WiFi Analyzer'.
En las tres encontrarás la posibilidad de realizar un escaneo de los canales de las diferentes redes Wi-Fi a las que puedes acceder. Si entras en sus respectivas secciones, podrás ver todos ordenados en sus respectivas bandas y con indicadores que muestran qué nivel de saturación tienen.
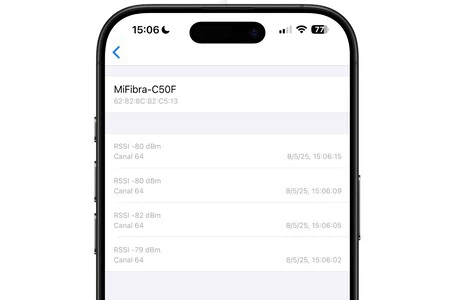
Nuestra recomendación es usar 'Utilidad AirPort' en iOS, para lo cual deberás activar la opción 'Escaner Wi-Fi' previamente (en Ajustes > Apps > AirPort). Ya en la app, basta con pulsar 'Escanear Wi-Fi' para que empiece el análisis y obtengas los resultados.

En Applesfera
Para qué sirve el puerto USB que tiene tu router WiFi: estos son todos sus usos (puedes hasta cargar el iPhone)
Cómo cambiar el canal de la red Wi-Fi
Recuerda que cada banda tiene sus propios canales, así que deberás elegir el más adecuado dentro de la banda que estés utilizando. Y dado que desde las anteriores aplicaciones no podrás elegir otro canal para el Wi-Fi, deberás hacerlo desde los ajustes del router, entrando en la dirección 192.168.1.1, la cual deberás colocar en la barra de direcciones del navegador web.
Tras esto, se te pedirá identificarte con tu nombre de usuario y contraseña. Este suele venir o bien en una pegatina en la parte inferior del router o en la guía que te venía en la caja. Si tienes dudas, puedes consultar el manual del router buscándolo en la web del fabricante.
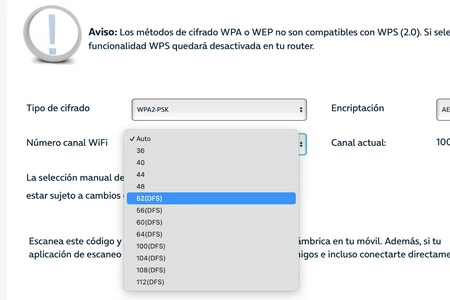
Una vez accedas a la configuración del router, deberás ir a las opciones de 'Red' (o 'Network') de la red Wi-Fi en cuestión y buscar la opción 'Canal' (o 'Channel'). Generalmente aparece con un menú desplegable, en el cual podrás seleccionar el canal fácilmente, siendo recomendable usar uno que, como comprobaste previamente, no tenga tantos dispositivos conectados.
Podría ser necesario reiniciar el router
Si bien no siempre es necesario, incluso en algunos routers modernos conviene apagarlo durante unos 15-20 segundos y volverlo a encender. De ese modo se restablecerán sus configuraciones de acuerdo a los ajustes que previamente realizaste y, en teoría, debería ya ofrecerte una conexión mucho más veloz y estable.
Y lo mejor de todo es que podrás también optimizar la calidad de la conexión en el resto de dispositivos que tengas en casa. Y todo sin necesidad de comprar un router nuevo o tener que estar llamando a un técnico de tu operadora.
En Applesfera | El efectivo método para bloquear a las personas que están conectadas a tu red WiFi sin permiso. Así se hace desde un iPhone
En Applesfera | Cómo arreglar los problemas de cobertura del iPhone
-
La noticia Estaba harto de que internet fuese a pedales en mi Mac. Lo arreglé tocando dos ajustes del router fue publicada originalmente en Applesfera por Álvaro García M. .
Continúar leyendo...

