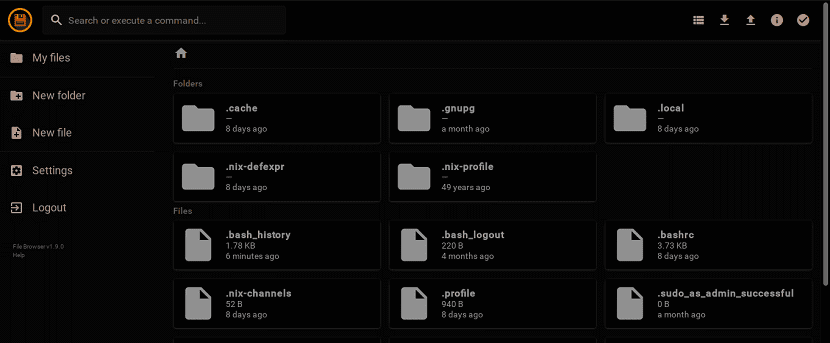
Hoy, hablaremos sobre una aplicación útil llamada File Browser, esta aplicación proporciona una interfaz de administración de archivos dentro de un directorio específico o puede asignar su propio directorio.
Puede ser usado como cualquier otro administrador de archivos local. La única diferencia es que File Browser lo usamos desde un navegador web.
En cuanto a las características de File Browser, podemos enumerar las siguientes:
- Crea, elimina, renombra, previsualiza y edita archivos y carpetas.
- Sube y descarga archivos y carpetas.
- Crea múltiples usuarios con sus propios directorios. Cada usuario puede tener un directorio distintivo para guardar sus datos.
- Podemos usarlo ya sea en una aplicación independiente o en un middleware.
- Basado en la web.
- Multiplataforma Funciona bien en GNU / Linux, Windows y Mac OS X.
- Libre y de código abierto.
Para quienes estén interesados en poder instalar esta aplicación en sus sistemas, la forma más fácil de instalar es a través de un pequeño script.
Basta con abrir una terminal y ejecutar en ella el siguiente comando:
curl -fsSL https://filebrowser.github.io/get.sh | bash
O si lo prefieren pueden usar este otro:
wget -qO- https://filebrowser.github.io/get.sh | bash
Otro de los métodos que tenemos para instalar esta aplicación es descargando el código fuente de este desde el siguiente enlace. Aquí podremos encontrar diferentes soportes de arquitectura para esta aplicación.
Por último, para poder instalar esta aplicación en nuestro sistema, es con ayuda de docker, por lo que deben de tener instalado este en su sistema para poder utilizar este método.
La instalación de filebrowser a través de docker es con ayuda del siguiente comando, el cual debemos de teclear en una terminal:
docker pull hacdias/filebrowser
Uso básico de filebrowser
Para comenzar a utilizar esta aplicación, basta con que en una terminal ejecutemos el siguiente comando:
filebrowser
Al realizar esto, lo que estamos haciendo es inicializando el servicio de esta aplicación, por lo que en la terminal deberemos de recibir una salida similar a esta:
Listening on [::]: XXXXX
Por defecto, File browser escucha todos los puertos. Por supuesto, puedes hacerlo para escuchar un puerto en específico si lo deseas
Tenga en cuenta que el puerto cambiará dinámicamente cada vez que inicien File browser.
Deben ingresar el número de puerto correcto en la barra de direcciones para abrirlo. Además, deben de abrir el puerto si tienen configurado un firewall o enrutador.
Si no desea usar un puerto diferente cada vez, puede asignar un puerto específico, digamos 80, como a continuación.
filebrowser --port 80
Ahora, pueden acceder al explorador de archivos utilizando la URL
http://tuip:80
Una vez que haya iniciado el explorador de archivos, en su navegador web, podrán ver un portal de acceso similar a este.

Donde las credenciales de acceso son las siguientes:
- Nombre de usuario: admin
- Contraseña: admin
Al acceder al panel, lo primero que deben hacer es cambiar la contraseña del usuario administrador (por motivos de seguridad).
Para ello, deben de dar clic en el enlace Configuración en el menú de la izquierda y aquí podrán actualizar su nueva contraseña para el usuario administrador.
Crear un archivo y/o directorio
Deben de dar clic en “Nueva carpeta” en el menú del lado izquierdo e ingrese un nombre para su nuevo directorio.
Del mismo modo, puede crear un nuevo archivo desde la interfaz principal.
Una vez que haya creado el directorio, será redirigido a ese directorio. Si no es así, simplemente haga doble clic en él para abrir. Desde allí, puede cargar archivos / carpetas o descargar los archivos existentes.
Subir archivos
Para cargar un nuevo archivo, haga clic en el botón Cargar (flecha arriba) en la parte superior y elijan los archivos que desea cargar.
El archivo seleccionado se cargará en pocos segundos dependiendo del tamaño.
Descargar archivos
Elija el archivo que desea descargar y presione el botón de descarga (flecha hacia abajo) en la parte superior.
Los archivos individuales se pueden descargar directamente. Además, puede descargar más de un archivo a la vez. Se pueden descargar varios archivos como .zip, .tar, .tar.gz, .tar.bz2 o .tar.xz.
Del mismo modo, puede eliminar, editar o copiar sus archivos.
El artículo Filebrowser: un excelente administrador de archivos web aparece primero en Filebrowser: un excelente administrador de archivos web.
Continúar leyendo...

