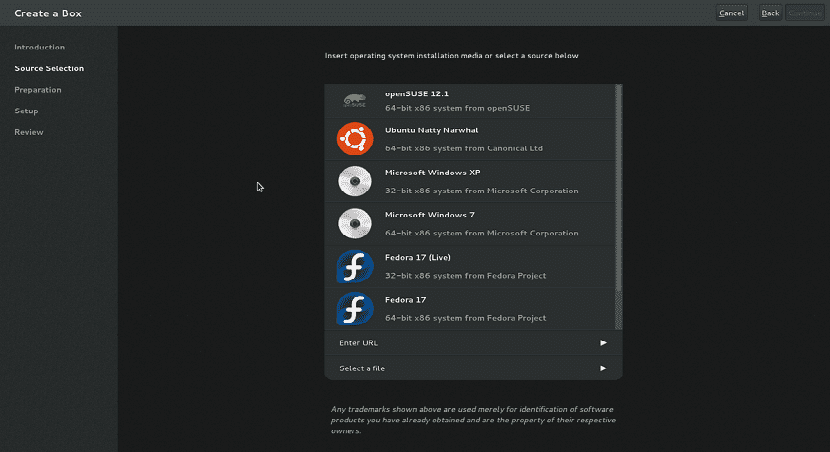
En Linux contamos con diversas aplicaciones que nos pueden ayudar con la virtualización, entre los que mas pueden destacar encontramos a VirtualBox, VMWare y claro sin olvidar al clásico Qemu.
De estas mencionadas que son las mas populares, estas son multiplataforma por lo cual podemos entender el porque de su popularidad, aun que en Linux contamos con algunas otras herramientas de este tipo que nos ayudan con lo mismo.
Tal es el caso GNOME Boxes la cual es una aplicación que hace que la virtualización sea súper simple.
Sobre Gnome Boxes
GNOME Boxes es una aplicación del entorno de escritorio GNOME, que se utiliza para acceder a sistemas remotos o virtuales. Boxes utiliza las tecnologías de virtualización QEMU, KVM y libvirt .
GNOME Boxes requiere que la CPU sea compatible con algún tipo de virtualización asistida por hardware (Intel VT-x , por ejemplo); por lo tanto, GNOME Boxes no funcionan con las CPU con procesador Intel Pentium / Celeron ya que carecen de esta característica.
Esta herramienta está dirigida a usuarios recién llegados a Linux, pues Gnome boxes ha logrado eliminar demasiadas configuraciones y cambios de configuración necesarios para conectarse a una máquina remota o virtual.
Hay otro cliente de máquina virtual disponible en el universo Linux, pero son complejos y, en ocasiones, están dedicados a usuarios avanzados.
GNOME Boxes, la aplicación de código abierto y gratuito, hace que sea muy fácil conectarse a máquinas virtuales remotas simplificando los pasos. Estas son algunas de sus características únicas.
Características
- Aplicación nativa de GNOME con interfaz de usuario amigable
- Fácil acceso a máquinas virtuales
- Monitor de rendimiento
- Crear VM desde archivos, URL remota
- Fácil acceso
GNOME Boxes es una aplicación nativa de GNOME y está disponible en el software GNOME y también como paquete Flatpak.
Para poder realizar la instalación de esta aplicación a través del centro de software de Gnome, basta con abrirlo en su sistema y buscar la aplicación para después proceder a instalarla.

Para el caso de los que quieran instalar en Debian, Ubuntu 16.04, 18.04, 18.10, Linux mint, Elementary y demás derivados basta con abrir una terminal y ejecutar el siguiente comando:
sudo apt-get install -y gnome-boxes qemu-kvm libvirt0 virt-manager bridge-utils
Mientras que para los que son usuarios de Fedora, Korora o cualquier distribución derivada de Fedora deben de teclear el siguiente comando en una terminal:
sudo dnf -i gnome-boxes
Si eres usuario de Arch Linux, Manjaro, Antergos o cualquier sistema derivado de Arch Linux instalamos directamente desde los repositorios de Arch Linux con este comando:
sudo pacman -S gnome-boxes
Finalmente, si eres usuario de cualquier versión de openSUSE puedes instalar este software en tu sistema con el siguiente comando:
sudo zypper in gnome-boxes
¿Como instalar Gnome Boxes desde Flatpak?
Para instalar esta aplicación como Flatpak en sistemas Linux, basta con abrir flathub store y haga clic en instalar.
Es necesario que se asegúren de que su sistema esté habilitado según su sistema operativo para instalar los paquetes de Flatpak.
De igual manera si lo prefieren pueden instalar la aplicación con el siguiente comando:
flatpak install flathub org.gnome.Boxes
Con ello ya habrán instalado esta aplicación en su sistema.
¿Cómo utilizar Gnome Boxes?
Después de la instalación, puede encontrar los cuadros de GNOME en el menú de aplicaciones. Abierta la aplicación deben de hacer clic en el botón “Nuevo” en la parte superior izquierda para crear una nueva máquina.
Si tienen un archivo de imagen ISO del sistema operativo que desean ejecutar o instalar a continuación, pueden elegir el archivo ISO desde el que desean iniciar el sistema: incluso incluye los archivos ISO que encuentra en la carpeta Descargas.
También pueden elegir un directorio diferente o incluso ingresar una URL para que Gnome Box pueda descargar el archivo ISO.
Antes de finalizar el asistente, pueden personalizar la cantidad de memoria RAM y espacio en disco haciendo clic en el botón “Personalizar”.
Aquí, pueden moverse alrededor de controles deslizantes para dar o menos de cada uno.
También pueden observar algunas categorías en el lado izquierdo de la ventana. Estos son Inicio de sesión, Sistema y Dispositivos, donde se encuentra actualmente en Sistema.
El artículo Gnome Boxes una excelente herramienta de virtualización open source aparece primero en Gnome Boxes una excelente herramienta de virtualización open source.
Continúar leyendo...

