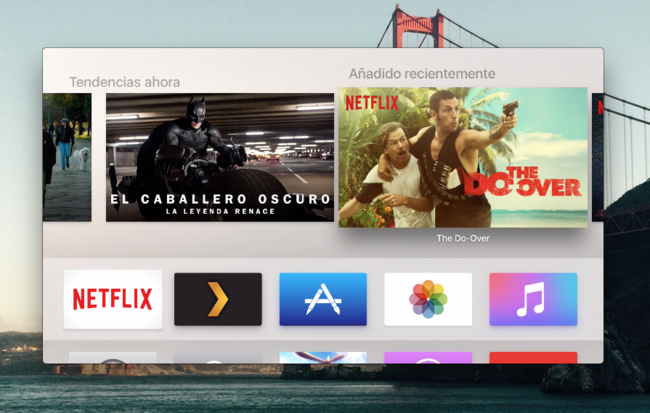
Esto puede ser muy útil para los desarrolladores que quieran obtener un video real de su juego o app. Pero también para los que trabajamos en medios tecnológicos, ya que nos permite hacer capturas de pantalla y vídeos con rapidez. Además sirve para grabar screencasts de tu Mac si lo que quieres es crear un tutorial de algún tipo.
Cómo grabar un screencast en tu Mac
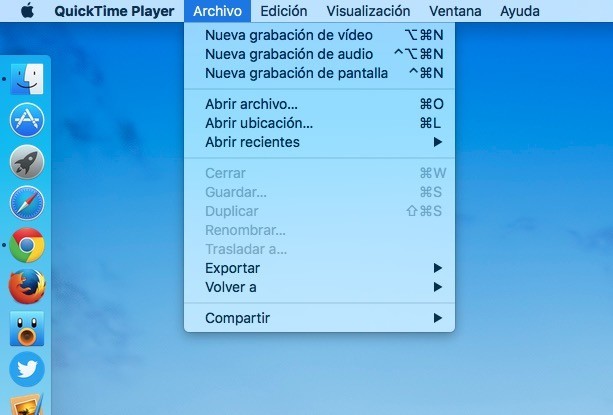
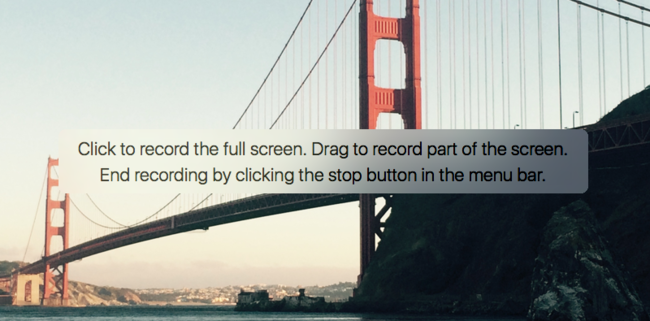
Podremos arrastrar el ratón y seleccionar un área concreta que grabar o podemos hacer simplemente click para hacerlo con la pantalla completa. Para detener la grabación, habrá que hacer click en el botón de stop situado en el menú superior del Mac.
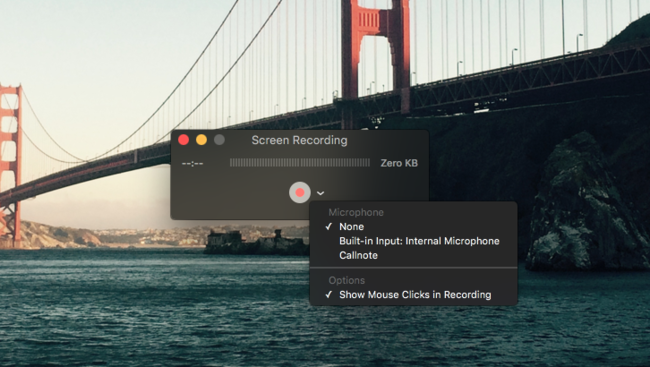
Antes de hacer click en grabar, existe una opción que podemos activar para mostrar los clicks del ratón más claramente. Al seleccionarla, cuando hagamos click con el ratón, aparecerá un círculo para resaltar su localización durante la reproducción del video grabado. Como puede verse en la captura superior, también tenemos la posibilidad de elegir el micrófono que queramos para grabar nuestra voz.
Cómo grabar la pantalla de tu iPhone y iPad

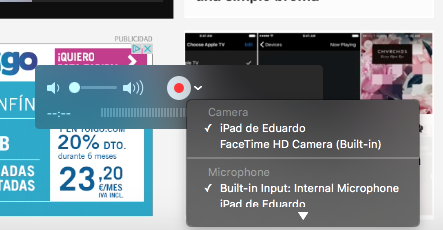
Al hacer click sobre ella, se desplegarán unas opciones donde aparecerá el nombre del dispositivo que hayamos conectado. Al seleccionarlo, aparecerá en pantalla y podremos iniciar la grabación. Grabar la pantalla de tu iPad o iPhone tiene la ventaja de que elimina el nombre del operador, pone la carga de la batería al 100% y establece la hora a las 9:41 (la hora local a la que fue presentado el iPhone original en 2007).
También grabará los cambios de orientación de tu iPhone y iPad, aunque existe cierto lag a la hora de grabar los movimientos que hagamos en el dispositivo.
Cómo grabar la pantalla de tu Apple TV
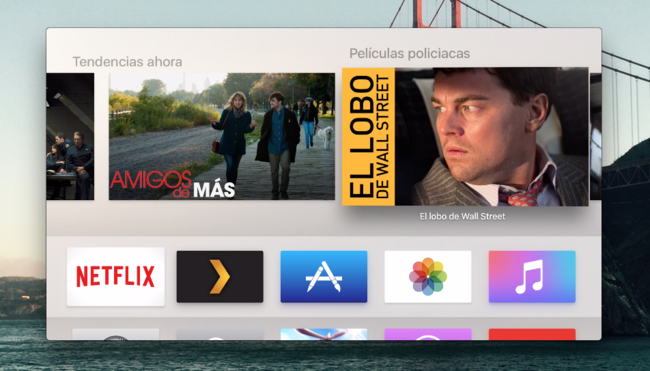
La única manera de grabar la pantalla, video y audio del Apple TV en el Mac es mediante un cable USB a USB-C
Una vez tengamos el cable, el proceso es muy similar al resto. Tendrás que sacar el Apple TV de donde quiera que lo tengas (para mí, eso significa sacarlo de detrás de la televisión) y conectarlo mediante tu nuevo cable al Mac. En cuanto lo hagas, se te abrirá iTunes automáticamente. Ciérralo porque no es necesario.
Al abrir Quicktime, vuelve a Archivo > Nueva grabación de video. Selecciona el Apple TV en el listado de dispositivos y comienza a grabar. Esto puede ser muy interesante si lo que quieres es compartir tus jugadas en el Apple TV (así es cómo grabamos Heroki en el Apple TV), un fragmento de una película o serie o simplemente hacer una captura de pantalla.
En Applesfera | QuickTime VR, así se imaginaba Apple la realidad virtual hace más de 20 años.
También te recomendamos
Dime de qué color es tu batido y te diré en qué te beneficia
ScreenFlow lanza nueva versión con soporte para Mavericks
Opciones para grabar lo que sucede en la pantalla de tu dispositivo iOS
-
La noticia Graba la pantalla y el audio de tu Mac, iPhone, iPad y Apple TV con Quicktime fue publicada originalmente en Applesfera por Eduardo Archanco .
Continúar leyendo...

