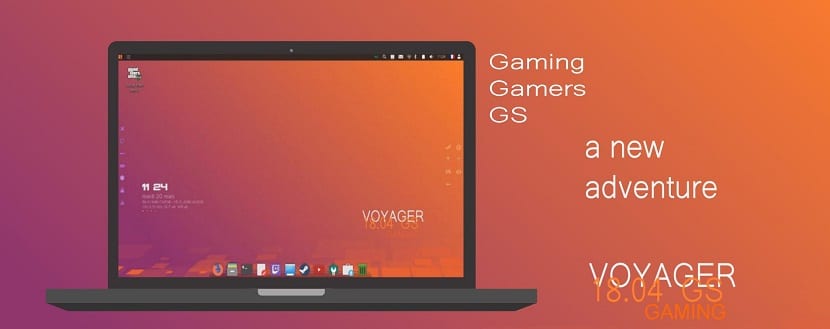
Hace algunos días fue liberada la nueva versión Voyager Linux GS de la cual les hable en este artículo, la cual la convierte en una excelente opción para aquellas personas que buscan un buen sistema para poder correr sus juegos.
Es por ello que comparto esta pequeña guía de instalación orientada a los nuevos usuarios y que quieran probar esta distribución. Sin mas espero les sea útil tanto a novatos como a los recién llegados a Linux.
Proceso de instalación de Voyager Linux GS 18.04 LTS
Antes de comenzar con el proceso de instalación es necesario que conozcan los requisitos que debe tener su sistema para poder instalar Voyager en sus equipos:
Requisitos para instalar Voyager Linux GS 18.04 LTS
- Procesador Dual Core con 2 GHz o superior
- 3 GB de memoria RAM o mas
- 25 GB de disco duro
- Un puerto USB o tener una unidad lectora de CD/DVD
Como primer paso debemos de descargar desde el sitio oficial la imagen ISO del sistema, recuerda que puedes obtener la versión tanto para 32 o 64 bits a pesar de ser un derivado de Ubuntu 18.04.
Preparando medio de instalación.
Hecha la descarga puedes grabar la iso en un DVD o alguna USB. El método para hacerlo desde DVD:
- Windows: Podemos grabar el iso con Imgburn, UltraISO, Nero o cualquier otro programa incluso sin ellos en Windows y posteriores nos da la opción al dar clic derecho sobre la ISO.
- Linux: Pueden utilizar en especial el que viene con los entornos gráficos, entre ellos son, Brasero, k3b, y Xfburn.
Medio de instalación USB
- Windows: Pueden utilizar Universal USB Installer o Linux Live USB Creator, ambos son sencillos de utilizar.
Linux: La opción recomendable es usar el comando dd, es importante que revises en que unidad fue montada la unidad USB para proceder a grabar los datos en ella:
dd bs=4M if=/ruta/a/Voyager-Linux.iso of=/dev/sdx && sync
Ya teniendo nuestro medio preparado solo falta tener configurada la BIOS para que el PC arranque desde la unidad de instalación configurada.
Instalando Voyager Linux 18.04 GS LTS
Durante el proceso de la carga del sistema se les preguntara si quieren probar el sistema en modo live o proceder a instalarlo, si eligieron la primera deberán de dejar que cargue todo lo necesario.
Y estando dentro del sistema en el escritorio verán un único icono que se llama “Install” den doble clic y se ejecutara el asistente de instalación.
Ahora en cualquiera de los dos casos ya deberían de estar con el asistente de instalación y nos pedirá que seleccionemos el idioma en el que se instalará el nuevo sistema en mi caso yo selecciono español.
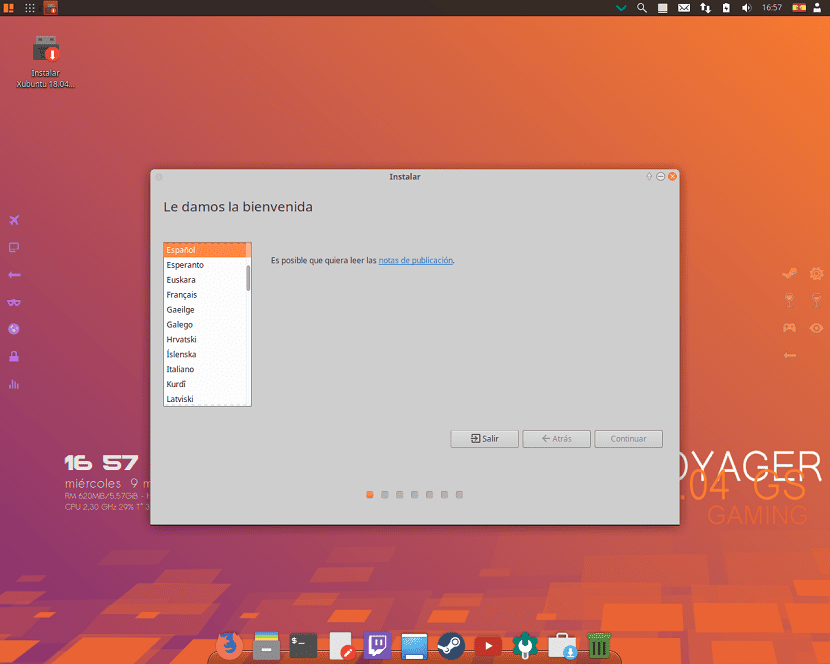
Procedemos con el botón “Continuar”.
En la siguiente pantalla nos pedirá elegir el idioma y distribución para el teclado:
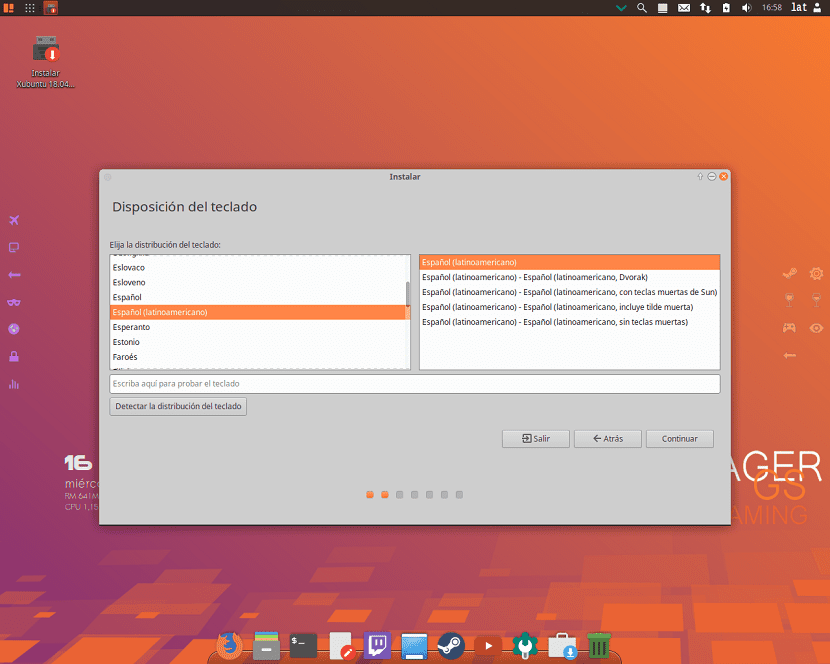
En la siguiente pantalla nos sugerirá instalar software de terceros, mp3, flash, controladores privativos para gráficos, wifi, etc.
Así como si queremos descargar las ultimas actualizaciones mientras instalamos, esta opción solo estará habilitada si tenemos una conexión a Internet.
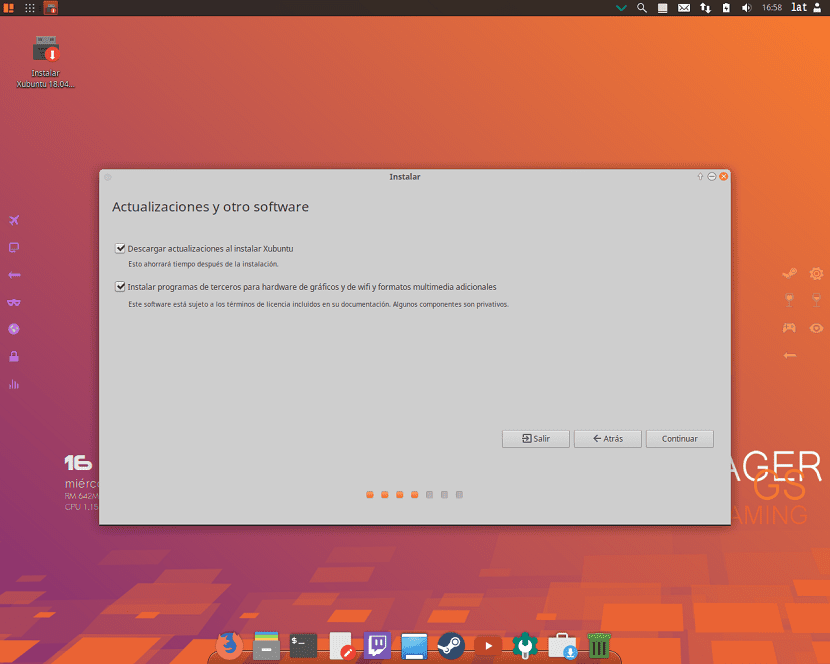
Damos clic en continuar
Ahora en este apartado nos mostrara el tipo de instalación y particionado de discos.
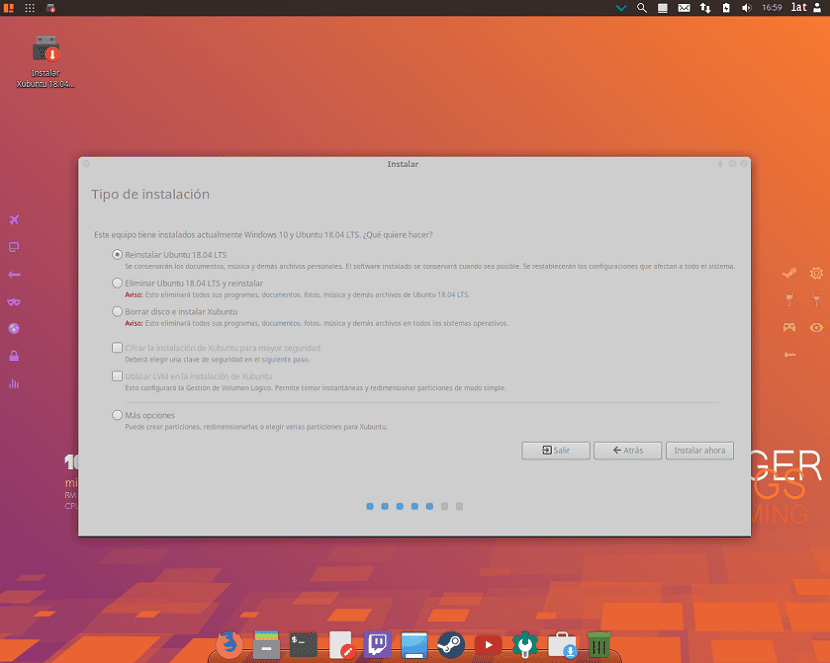
Podremos ver una serie de opciones, en mi caso como ya tenia instalado otro sistema aparece las opciones de reinstalar.
Pero si no cuentan con ningún otro sistema de Linux les deberá de aparecer algo asi:
- Borrar el disco entero para instalar Voyager Linux
- Más opciones, nos permitirá gestionar nuestras particiones, redimensionar disco duro, eliminar particiones, etc. La opción recomendada si no quieres perder información.
Donde la opcion mas indicada es la de “Mas opciones”
Aquí podremos elegir una partición para instalar Voyager Linux o elegir el disco duro completo. En caso de elegir una partición tendremos que darle el formato adecuado quedando así.
Tipo de partición “ext4” y el punto de montaje como root “/”.

Ya configurado damos clic en continuar.
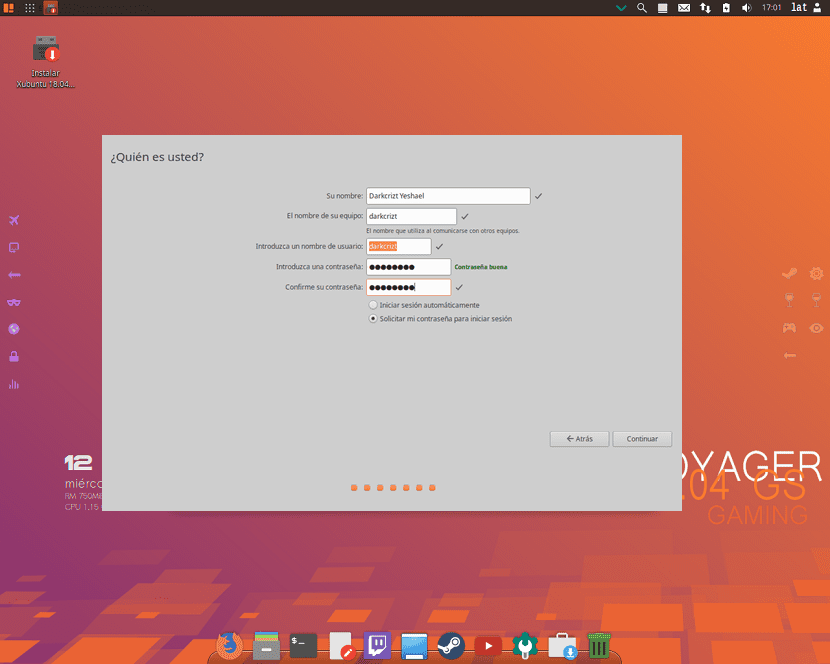
Ahora en el último apartado nos pedirá que creemos una cuenta de usuario personal con una contraseña apropiada. También podemos seleccionar si queremos que el sistema se inicie automáticamente sin pedirnos autenticación.

Una vez terminada la configuración, solo tendremos que esperar a que termine el proceso de instalación y aparezca una leyenda donde te informa que la instalación ha terminado.
Solo tendremos que reiniciar.
El artículo Guía de instalación de Voyager Linux 18.04 GS LTS aparece primero en Guía de instalación de Voyager Linux 18.04 GS LTS.
Continúar leyendo...

