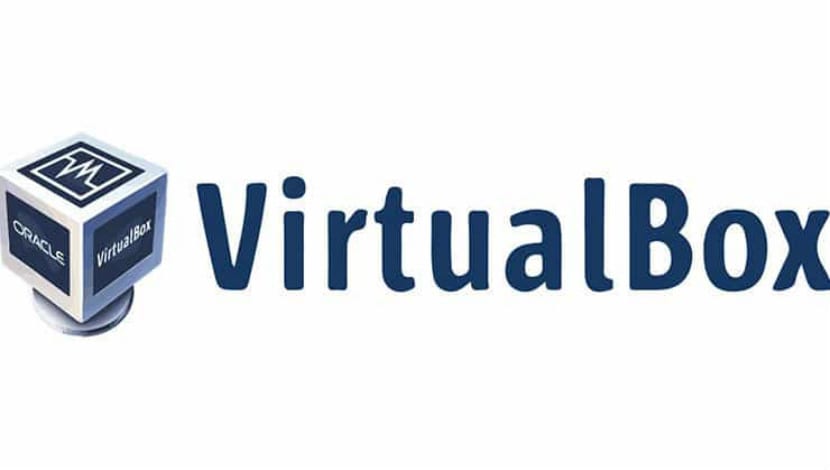
Esto básicamente se denomina máquina virtual porque se están emulando a otros sistemas operativos, pero en realidad no interactúan con el sistema como lo haría un verdadero sistema operativo.
Una de las maneras de usar los dos SO juntos es el arranque dual de Windows y Linux . Funciona bien, excepto que debe cambiar entre el sistema operativo reiniciando el sistema. Esto es inconveniente hasta cierto punto.
Por lo que en pocas palabras, con el software de máquinas virtuales, puede usar Windows como una aplicación dentro de Linux. A diferencia de las aplicaciones normales, consumirá mucha RAM. De esta forma, puede usar software y programas específicos de Windows dentro de Linux, sin la necesidad de instalar Windows por completo.
Lo nuevo en VirtualBox
Es por ello que VirtualBox es una aplicación bastante popular por permitir tener esta dualidad, actualmente la aplicación se encuentra en su versión 5.2.10 la cual contiene las siguientes correcciones:
- VMM: se corrigió la comprobación del puntero nulo faltante en el código MMIO
- Almacenamiento: se ha arreglado con múltiples controladores NVMe con ICH9 activado
- Red: Se ha hecho una regresión de la detección inalámbrica fija cuando se conecta a adaptadores con protocolos IP independientes
- Red: fijo VERR_INTNET_FLT_IF_NOT_FOUND cuando se conecta a algunos adaptadores en hosts de Windows
- Audio: Tormenta de interrupción fija en invitados de FreeBSD con HDA
- Teclado: introdujo un pequeño retraso para reparar el viejo software que espera poder leer un código de exploración entrante más de una vez
- Instalador de Windows: se eliminó la acción “Ignorar” en el caso de que la instalación actual de VBox aún se esté ejecutando, ya que la actualización (exitosa) no funcionará hasta que se realice un reinicio del host.
- NAT: Handle nameserver 0.0.0.0 que es una configuración válida
- BIOS: el servicio INT 15h / 87h debe deshabilitar la puerta A20 cuando esté terminado
- Adiciones de invitados de Linux: arregle un bloqueo iniciando KDE Plasma
La aplicación la podemos encontrar dentro de los repositorios oficiales de Ubuntu pero debido a que la aplicación recientemente ha sido actualizada y sobre todo con los constantes cambios que tiene resulta un poco complicado que encontremos la versión mas reciente dentro de los repositorios oficiales.
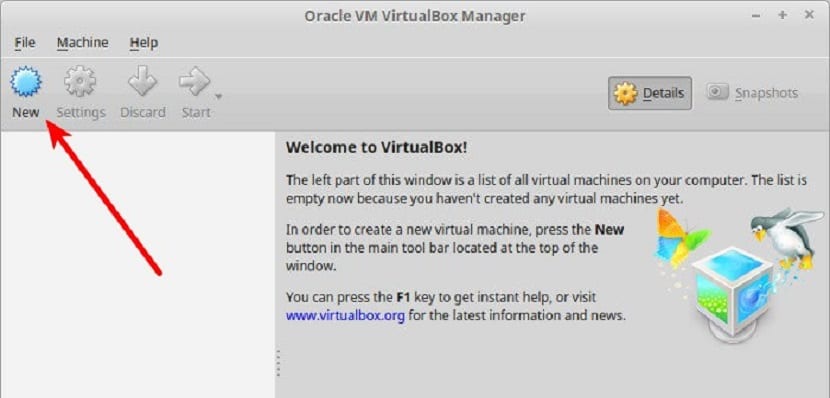
Es por ello que para poder instalar la aplicación contamos con dos formas:
La primera es mediante la descarga del paquete deb que nos ofrecen desde la pagina oficial del proyecto el cual podemos encontrar aquí.
Hecha la descarga solo debemos de instalar el paquete con nuestro gestor de aplicaciones preferido o también puedes hacerlo desde la terminal con el siguiente comando:
sudo dpkg –i VirtualBox*.deb
El segundo método es mediante el repositorio oficial de la aplicación el cual podemos añadir a nuestro sistema con los siguientes comandos.
Solo debemos de abrir una terminal y ejecutar lo siguiente.
Primero añadimos el repositorio al sistema con este comando:
sudo sh -c 'echo "deb http://download.virtualbox.org/virtualbox/debian $(lsb_release -sc) contrib" >> /etc/apt/sources.list.d/virtualbox.list'
Ahora debemos de importar las llaves y añadirlas al sistema:
wget -q https://www.virtualbox.org/download/oracle_vbox_2016.asc -O- | sudo apt-key add -
wget -q https://www.virtualbox.org/download/oracle_vbox.asc -O- | sudo apt-key add –
Actualizamos los repositorios del sistema con:
sudo apt-get update
Ahora debemos de instalar algunas dependencias necesarias para el correcto funcionamiento de VirtualBox en nuestro sistema:
sudo apt-get -y install gcc make linux-headers-$(uname -r) dkms
Finalmente podemos instalar la aplicación con este comando:
sudo apt-get install virtualbox- 5.2
Ya hecha la instalación, podemos ejecutar este comando para comprobar que la instalación se realizó con éxito, en el cual debemos de recibir una respuesta con la versión de VirtualBox instalada.
VBoxManage –v
Antes de comenzar a utilizar la aplicación es importante saber que debemos de habilitar la el apartado de “VirtualMache” en nuestra BIOS ya que si no es así no podremos usar VirtualBox en nuestro equipo.
El artículo Instala VirtualBox en Ubuntu 18.04 LTS y derivados aparece primero en Instala VirtualBox en Ubuntu 18.04 LTS y derivados.
Continúar leyendo...

