
En el siguiente tutorial práctico les quiero mostrar la manera correcta de utilizar la opción integrada en algunos terminales de LG, como pueda ser el LG G2, desde la cual podemos intercambiar archivos entre nuestro ordenador y terminal Android sin necesidad de conexión física entre ambos.
Esto es posible mediante conexión a la misma red Wifi y de manera totalmente inalámbrica.
Lo primero de todo deciros que me he decidido a crear este tutorial práctico debido a los problemas con los que se están encontrando los usuarios, los cuales nos reportan vía redes sociales, la imposibilidad para conectarse mediante esta función integrada en algunos terminales Android.
El problema y el kit de la cuestión es que los que intentan acceder a la conexión inalámbrica mediante navegadores como Chrome o Firefox se ven completamente imposibilitados ya que esta aplicación o función integrada esta optimizada para ser utilizada directamente desde el explorador de archivos de nuestro sistema operativo Windows.
A continuación les explico paso por paso el sistema a seguir para crear una conexión de manera inalámbrica entre nuestro PC con Windows y en este caso el LG G2.
Cómo usar la opción de almacenamiento inalámbrico en el LG G2
Lo primero de todo será estar conectados a la misma red Wifi, si no por mucho que lo intentemos esto no sera posible.
Una vez comprobado esto abrimos la opción de almacenamiento inalámbrico que la podemos encontrar dentro de Ajustes/compartir y conectar.
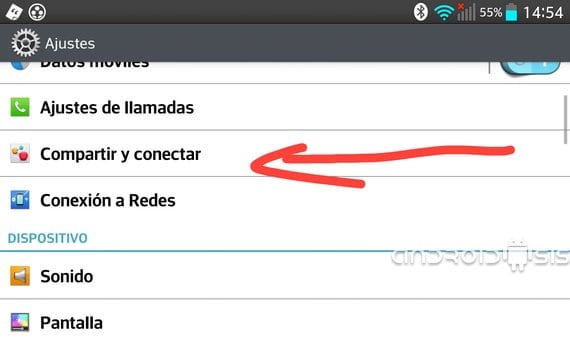
Activamos el almacenamiento inalámbrico
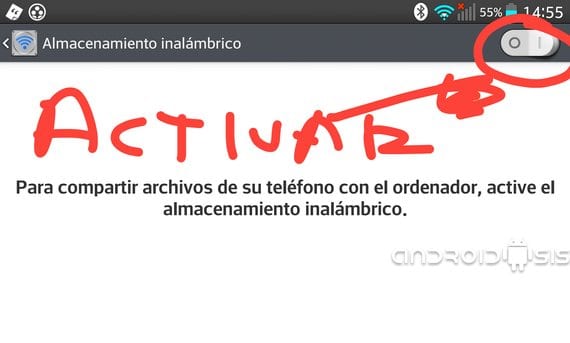
Y nos reporta los datos de acceso para introducir en nuestro explorador de archivos de Windows
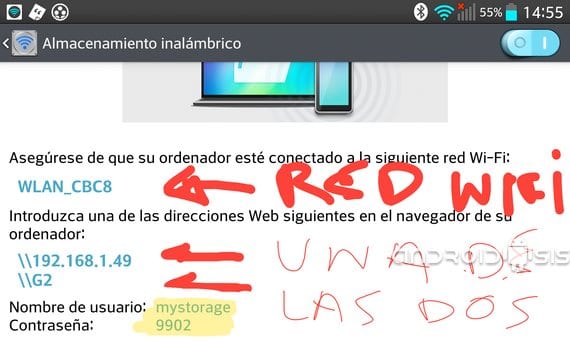
Ahora abrimos un explorador de archivos desde nuestro PC con Windows y en la barra de direcciones introducimos una de las dos direcciones que nuestro LG G2 nos da como opción.
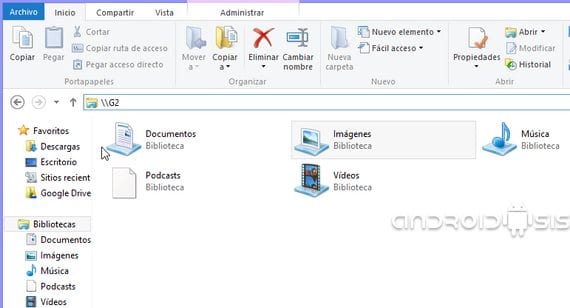
En este caso tenemos para seleccionar \\192.168.1.49 o \\G2, yo voy a utilizar la manera más sencilla que indudablemente es \\G2
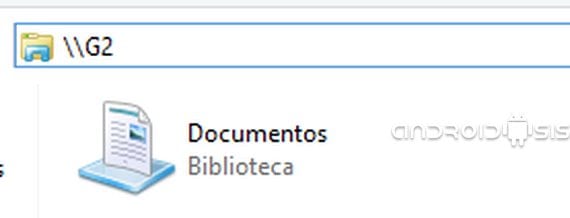
Tan solo debemos clicar sobre la carpeta de la barra de direcciones del explorador de Windows a introducir \\G2.
Luego si es la primera vez que nos conectamos deberemos introducir el usuario y contraseña que nos señala el propio LG G2 en la pantalla de Almacenamiento inalámbrico y que yo os he subrayado con fosforito amarillo.
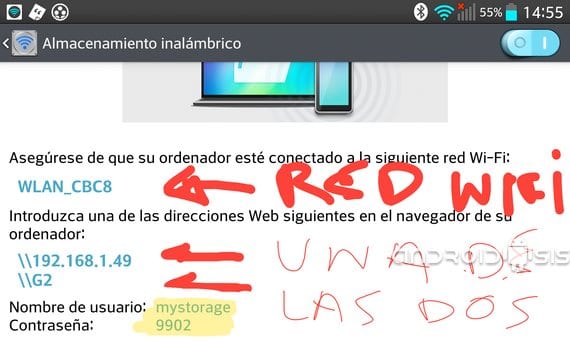
Ahora ya podremos interactuar entre el ordenador y el LG G2 como si de una carpeta más de nuestro Windows se tratase. Así podremos copiar, mover o eliminar los archivos y carpetas con tan solo seleccionar y arrastrar tanto en un sentido como en otro.
Más información - Cómo crear divertidos efectos de vídeo con FxGuru, (vídeo-tutorial)
El artículo LG: Cómo usar la opción de almacenamiento inalámbrico ha sido originalmente publicado en Androidsis.






Continúar leyendo...

