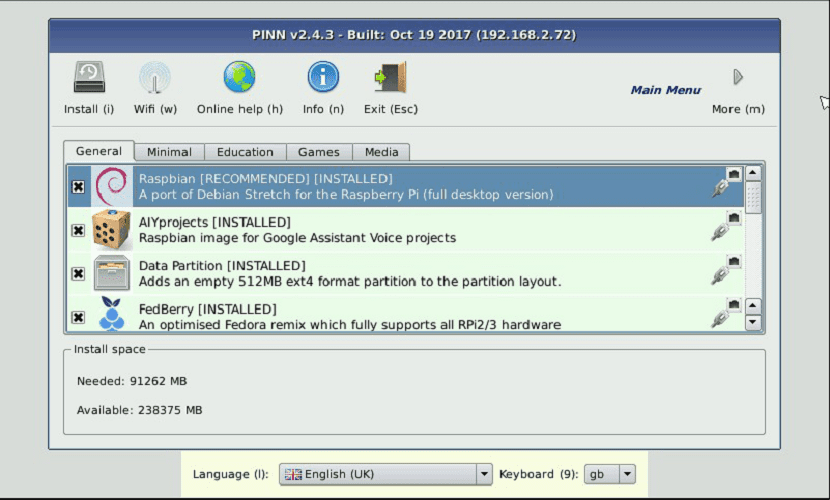
Hace poco hablé sobre NOOBS aquí en el blog, el cual es una herramienta que nos va a poder permitir la instalación de múltiples sistemas en nuestra Raspberry pi, NOOBS es una herramienta que nos probé directamente la página oficial de Raspberry Pi.
En ella podemos ver los sistemas soportados por NOOBS entre los cuales encontramos a Raspbian, Ubuntu mate, Windows 10 y otros más. Es por ello por lo que en esta ocasión vamos a hablar sobre PINN, la cual es una alternativa a NOOBS.
Sobre PINN
PINN (PINN is not NOOBS) al igual que NOOBS es un instalador de sistemas operativos para Raspberry Pi el cual nos permite que se instalen varios sistemas operativos en su tarjeta SD.
En el momento del arranque, uno de los sistemas operativos instalados se puede seleccionar para iniciar.
PINN también puede actuar como un programa de recuperación para volver a instalar su sistema operativo en “condiciones de instalación iniciales” en caso de que se estropee, o simplemente desea comenzar de nuevo.
Aunque en apariencia PINN y NOOBS son casi iguales lo que caracteriza a PINN es que este cuenta con más características que lo hacen superior a NOOBS.
A diferencia de NOOBS que cuenta con un cierto listado de sistemas que puede instalar PINN es mucho mejor ya que su lista de sistemas operativos para instalar a nuestra Raspberry PI es mucho mayor.
¿Cómo instalar PINN en Raspberry Pi?
Si quieres probar esta alternativa a NOOBS debemos de dirigirnos al siguiente enlace donde obtendremos una versión de PINN Lite que vendría ser el equivalente a NOOBS Lite.

Aunque existe la versión de PINN normal, esta solamente cuenta con Raspbian integrado por lo que es mejor utilizar la versión Lite.
Hecha la descarga vamos a descomprimir el archivo recién obtenido y vamos a copiar todo el contenido dentro de nuestra SD.
Después procedemos a insertar la SD en nuestra Raspberry Pi y la conectamos a la energía y veremos que se inicia PINN.
Como verán la interfaz es igual a la de NOOBS, por lo que para ver la lista de sistemas disponibles para nuestro dispositivo debemos conectarnos a la red.
Esto lo hacemos desde el icono de Wifi, seleccionamos la red para conectarnos.
Al contar ya con una conexión a internet podremos ver la gran variedad de sistemas operativos que podemos instalar en nuestro sistema.
¿Cómo solucionar el tamaño de almacenamiento e PINN?
PINN cuenta con una desventaja y es que el instalador asigna el espacio de la SD de manera equitativa, es decir.
Si instalamos dos sistemas operativos asignará la mitad de espacio para cada uno, si instalamos 3 se dividirá el espacio entre tres y si sucesivamente.
Aunque esto no puede representar un problema a simple vista, si instalaste algún sistema para poder utilizar tu Raspberry para juegos y otra solamente dedicada a Kodi. Es más que obvio que para tus juegos requerirás más espacio, por lo que no tiene sentido que le dediques más espacio del que necesita Kodi.
Para ello tenemos dos opciones. La primera de ellas es redimensionar el espacio de las particiones con ayuda de Gparted.
Aunque esto proceso puede resultar en corromper el sistema, la forma de hacerlo de una manera adecuada es mover las particiones una por una. Ya que si se hace todo a la vez ten por seguro que destrozaras los sistemas de tu Raspberry Pi.
El segundo método es mediante la edición de un archivo de PINN para ello podemos utilizar la aplicación creada por un usuario el enlace es este.
- Aquí vamos a seleccionar nuestro modelo de Raspberry Pi, el tamaño de nuestra SD y nos desplegara los sistemas que vayamos a instalar en ella.
- Ya seleccionados nos va a permitir indicar que tamaño le vamos a signar a cada uno.
- Al finalizar esto nos va a dar el enlace para descargar el archivo que colocaremos dentro de PINN y listo con ello ya podremos instalar los sistemas indicados en nuestra Raspberry Pi.
El artículo PINN: una alternativa a NOOBS para tu Raspberry Pi aparece primero en PINN: una alternativa a NOOBS para tu Raspberry Pi.
Continúar leyendo...

