
Productividad al máximo: ¿Cómo usar la aplicación Cerebro a profundidad?
Luego de nuestra anterior publicación sobre la última versión estable y las posibles formas de instalación de la interesante y útil aplicación de código abierto y multiplataforma llamada Cerebro, que permite mejorar la productividad de los usuarios sobre el escritorio de sus ordenadores, continuaremos con este tutorial sobre como usarla.
Todo con el fin, de explicar mejor su uso y gestión de algunos de los mejores o más prácticos complementos (plugins) que tiene disponibles para así, lograr el objetivo de aumentar nuestra productividad sobre nuestro ordenador, sobre todo cuando tienen instalado un Sistema Operativo libre y abierto, como GNU/Linux.
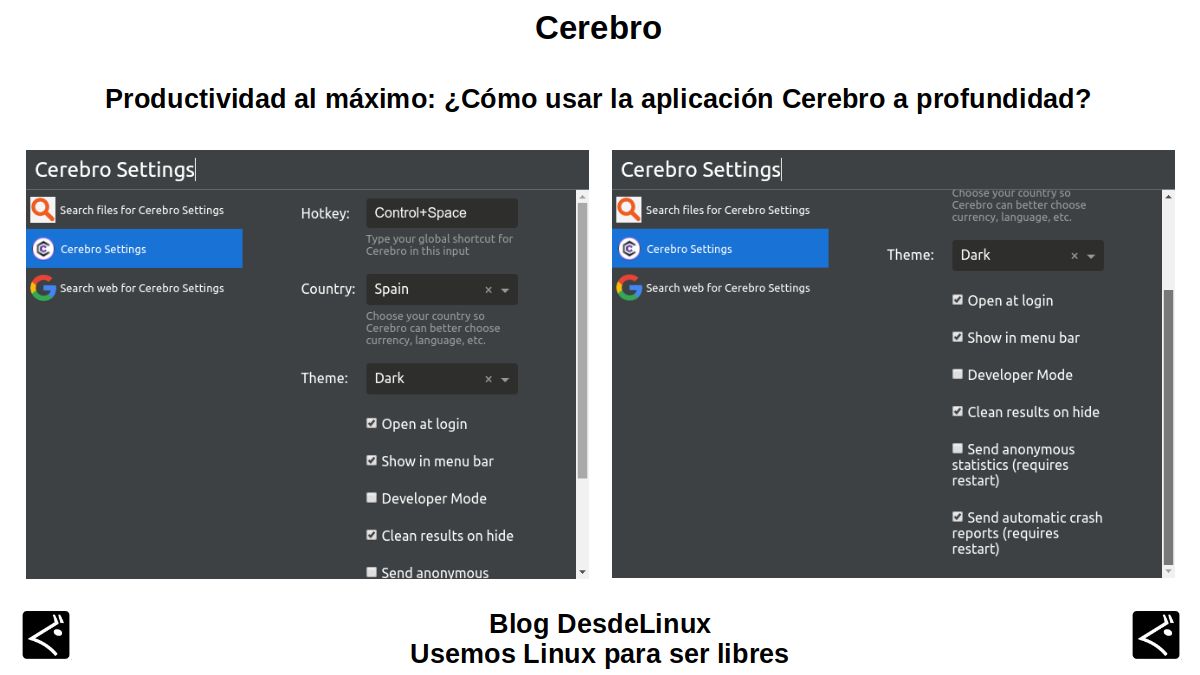
Es bueno señalar que la aplicación Cerebro, no es una aplicación extremadamente pesada, es decir, que consuma demasiados recursos de CPU, RAM o HDD, sin embargo, para aquellos usuarios que siempre desean tener al mínimo los consumos de recursos en sus ordenadores, es bueno aclarar, que Cerebro puede hacerles consumir cierta preciada cantidad de los mismos, sobre todo cuando es usada, ya que en reposo, definitivamente sus consumos de recursos son muy aceptables.
Por ende, no es recomendable usarla si definitivamente es un ordenador de bajos recursos o se desea aprovechar al máximo cada % de recursos de nuestros ordenadores en otros ámbitos o tareas.
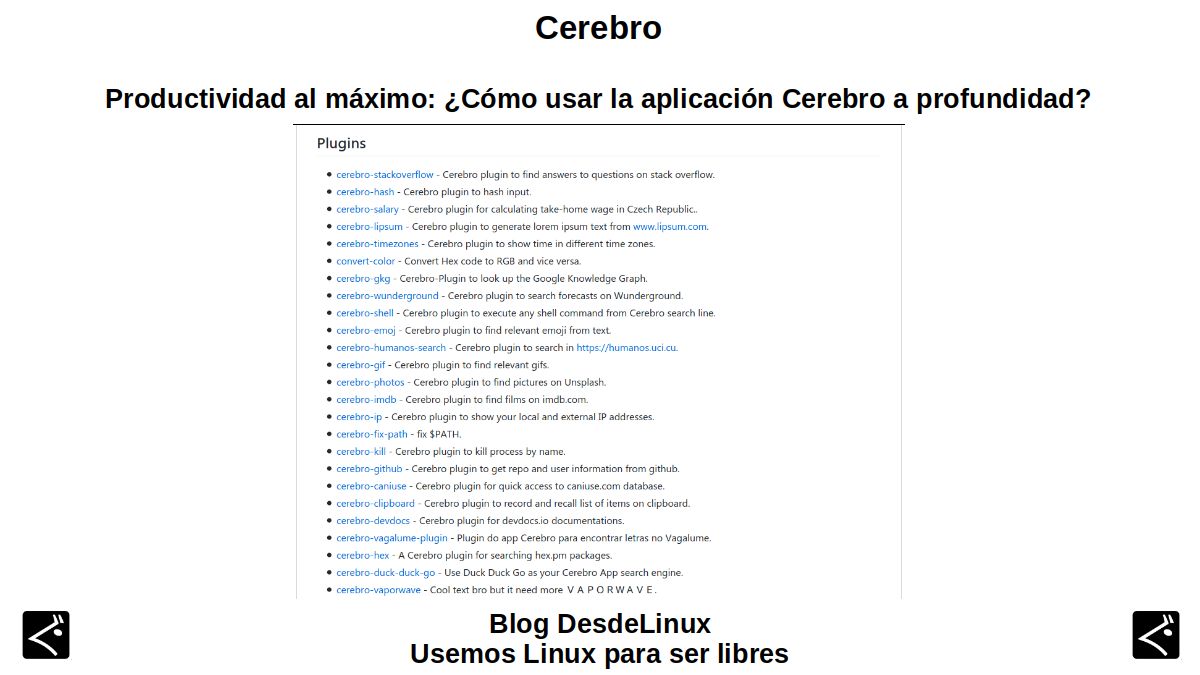
Productividad sobre GNU/Linux: Aprendiendo a usar Cerebro
Configuración inicial de Cerebro
La configuración inicial y esencial de Cerebro es muy básica. Su ventana de configuración se resume a los siguientes parámetros:
- Tecla de acceso directo (HotKey): En esta sección la aplicación permite configurar la combinación de teclas necesarias para activar la aplicación sin necesidad del ratón (mouse). Por defecto, viene configurada la combinación de teclas
«Ctrl+Space». Pero permite que sea cambiada si nos posicionamos sobre la casilla de texto y presionamos la tecla«Ctrl»y sin soltarla, presionamos una segunda tecla para sustituir (reemplazar) a la tecla«Space». - País (Country): En esta sección podemos indicarle a Cerebro nuestro país actual, para que más adelante, utilice esa información para personalizar u optimizar datos a suministrarnos. Por ejemplo, con un complemento (plugins) de tiempo (clima) darnos datos más específicos y directos.
- Tema (Theme): En esta sección se nos permite seleccionar un Tema específico para cambiar el aspecto visual de la interfaz gráfica de la aplicación. Y por supuesto, trae un tema
«Dark», que suele ser muy apreciado por muchos.
- Opciones varias: Al final de la ventana de configuración, se nos muestra una serie de opciones llamadas:
- Abrir en el inicio de sesión (Open at login): Para indicarle a la aplicación que se cargue al iniciarse el sistema operativo y el usuario inicie sesión dentro del mismo. Está opción viene activada por defecto.
- Mostrar en la barra de menú (Show in menu bar): Para indicarle a la aplicación que muestre un icono de la misma, en la barra de tareas sobre el área de notificación del Entrono de Escritorio usado. Está opción viene activada por defecto.
- Modo Desarrollador (Developer Mode): Esta es una opción avanzada usada por aquellos dedicados a la depuración de la aplicación, por ende, está opción no viene activada por defecto, y no se recomienda activarla a menos que sea un usuario avanzado.
- Limpiar resultados de forma oculta (Clean results on hide): Esta opción le indica a la aplicación que borre nuestras búsquedas y operaciones en segundo plano, cada vez que es reiniciada. Está opción viene activada por defecto.
- Enviar estadísticas anónimas – requiere reinicio (Send anonymous statistics – requires restart): Esta opción esta disponible para permitir el envío de información de uso de la aplicación hacia sus desarrolladores para utilizar la misma, para mejorarla. Está opción no viene activada por defecto.
- Enviar informes automáticos de accidentes – requiere reinicio (Send automatic crash reports – requires restart): Esta opción esta disponible para permitir el envío de información de errores de la aplicación hacia sus desarrolladores para utilizar la misma, para mejorarla. Está opción viene activada por defecto.
Además, del uso del ratón (mouse) para moverse en la aplicación, la misma permite el uso del teclado para desplazarse dentro de ella. Las teclas dispuestas para ello son las siguientes:
- Las flechas de direcciones laterales
« <- -> »y« ctrl + j/k »se utilizan para seleccionar el elemento siguiente o anterior. - Las teclas de
« enter »y la letra« o »se utilizan para seleccionar un elemento. - Las teclas de
« escape »o de flecha izquierda« <- »se utilizan para mover la selección de vuelta a la lista principal de resultados.
Por ahora, Cerebro cuenta con los siguientes complementos (plugins) disponibles, de los cuales hablaremos más adelante y en detalle para facilitar su uso e implementación, en favor de la productividad de todos sus usuarios, independientemente del Sistema Operativo usado.
Observaciones
En lo personal, creo que sería mejor que Cerebro debiera mejorar en lo siguiente para un mejor uso:
- Permitir el redimensionamiento de la ventana de configuración.
- Dejar anclar al Escritorio la barra flotante de búsqueda.
- Procurar su traducción a varios idiomas, sobre todo el español.
- Hacerse más compatible con versiones de Distribuciones GNU/Linux más modernas.
- Actualizarse con más regularidad, no solo enfocarse en los excelentes complementos agregados.
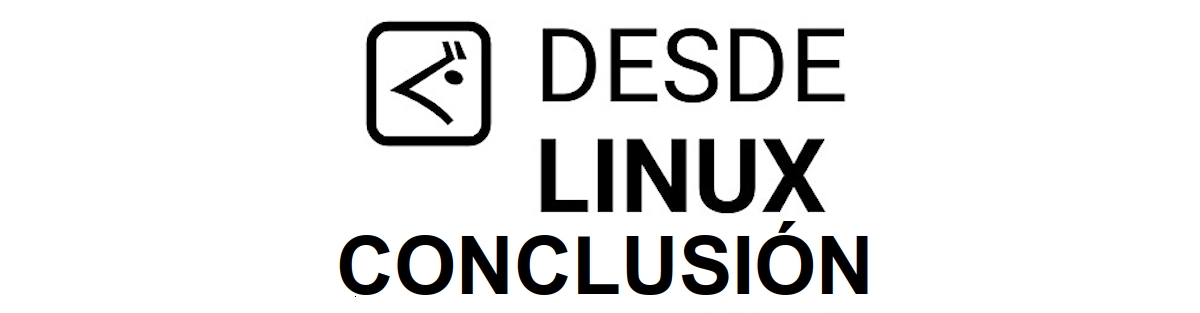
Conclusión
Esperamos que esta “pequeña y útil publicación” sobre
«Cerebro», la segunda de mi autoría y la tercera en el Blog, facilite el uso y adaptación de dicha aplicación en aquellos usuarios ávidos de maximizar su productividad sobre sus ordenadores, y en consecuencia, sea de mucho interés y utilidad, para toda la «Comunidad de Software Libre y Código Abierto» y de gran contribución a la difusión del maravilloso, gigantesco y creciente ecosistema de aplicaciones de «GNU/Linux».Y para mayor información, no dudes siempre en visitar cualquier Biblioteca en línea como OpenLibra y JedIT para leer libros (PDFs) sobre este tema u otras áreas del conocimiento. Por ahora, si te ha gustado esta
«publicación», no dejes de compartirla con otros, en tus sitios web, canales, grupos o comunidades favoritas de redes sociales, preferiblemente libres y abiertas como Mastodon, o seguras y privadas como Telegram.O simplemente, visita nuestra página de inicio en DesdeLinux o únete al Canal oficial de Telegram de DesdeLinux para leer y votar por esta u otras interesantes publicaciones sobre
«Software Libre», «Código Abierto», «GNU/Linux» y demás temas relacionados con la «Informática y la Computación», y la «Actualidad tecnológica».Continúar leyendo...

