
Con el paso de los años, iOS ha ido añadiendo decenas de funciones que nos sirven para que el iPhone se adapte a nosotros. Nuestras costumbres y estilo de vida se pueden ver reflejados al personalizar iOS 15 en el iPhone, aprovechando que acaba de salir a la calle la última versión. En este artículo hemos recopilado las siete mejores formas de hacerlo.
Personaliza tu iPhone con estos trucos de iOS 15
Crea un atajo con el doble toque
Las funciones de accesibilidad están repletas de secretos que pueden explotarse para personalizar el iPhone. Así el doble toque en el iPhone es una función con la que podemos ciertas cosas del sistema dándole dos o tres toques en la parte trasera. Para activarlo, vamos a Ajustes > Accesibilidad > Tocar > Tocar atrás y escogemos Pulsar dos veces o Triple pulsación.
Ahí veremos un listado de acciones que se pueden automatizar. En mi caso, tengo activado la linterna con dos toques, para encenderla rápidamente. También podemos utilizarlo para cualquiera de los atajos que tengamos creados.
Personaliza el fondo de pantalla en Safari
Una de las principales novedades de iOS 15 es la pantalla de inicio de Safari. Ahora podemos personalizarla a fondo, añadiendo, quitando o reordenando las secciones que nos interesan. Y entre estas mejoras, también está el fondo de pantalla de Safari.
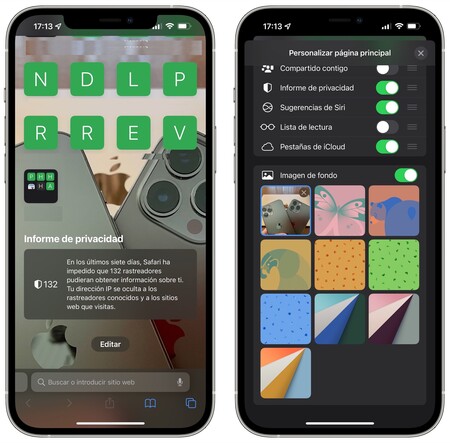
Para cambiarlo o poner ele que quieras, sigue estos pasos:
- Abre Safari en tu iPhone con iOS 15.
- Abre una pestaña nueva y ve hasta el final.
- Pulsa en el botón Editar.
- Al final del listado, hay un botón para activar la imagen de fondo.
Al hacerlo, verás cómo aparecen 9 fondos de pantalla predeterminados. No están mal, pero siempre es mejor poder poner uno propio. Pulsa en el botón más para poder buscar una de tu carrete de fotos que te guste. Y listo. Este fondo aparecerá en Safari en todos tus dispositivos Apple.
Cambia los iconos de tus apps

Desde iOS 14, los usuarios de iPhone podemos personalizar el icono de nuestras apps. Una actualización posterior ha acelerado incluso la forma en que se ejecutan estos atajos, siendo automática y sin saltos intermedios. Por eso, basta con crear un acceso directo a una app para crear un icono personalizado.
Primero, necesitas encontrar y descargar en tu iPhone los iconos que quieras utilizar. En Reddit puedes encontrar recopilatorios, aunque en sitios como Etsy también tienen muchos de ellos de pago, así como en IconScout o FlatIcon, que son gratuitos.
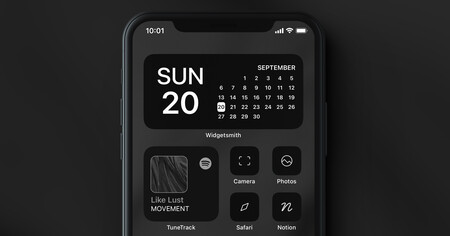
Modificar los iconos de varias o todas tus apps es bastante tedioso, pero puedes obtener muy buenos resultados
Cuando los tengas, es el momento de abrir Atajos y seguir estos pasos:
- Creas un nuevo atajo con el símbolo Más y añades la acción Abrir app.
- Ponle el nombre de la app y en los ajustes le das a Añadir a pantalla de inicio.
- Ahí podrás ponerle de nuevo el nombre de la app y escoger su icono desde el carrete.
Cuando lo guardes, tendrás un acceso directo personalizado en iOS 15 para tu app. La auténtica la puedes esconder en una carpeta o meterla en la biblioteca de apps para que no moleste.
Crea widgets personalizados en tu iPhone
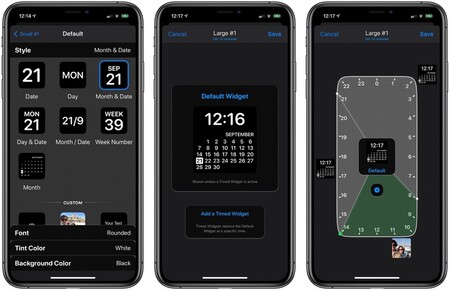
Relacionado con lo anterior están los widgets personalizables de iOS. Una app llamada Widgetsmith permite crear widgets personalizados en nuestro iPhone, creando áreas enteras que se ajustan a lo que queremos. Como vuelta de tuerca adicional, podemos programar estos widgets para que roten a determinadas horas del día.
Modifica tu Memoji al máximo
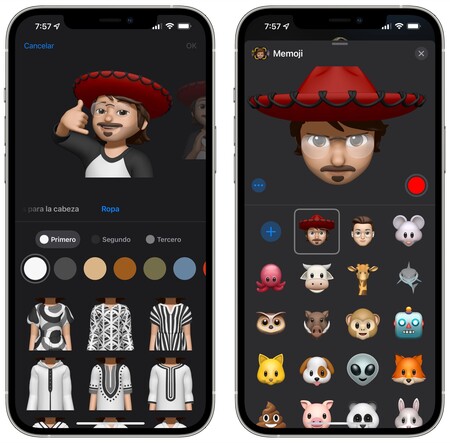
iOS 15 trae nuevas posibilidades para personalizar tu Memoji. Apple ha añadido soporte para poner hasta 40 tipos de ropa con tres colores predeterminados. También se han añadido opciones de accesibilidad, como tubos de oxígeno o implantes auditivos. Más gafas, nuevos stickers, ojos de dos colores y gorros de hasta tres colores completan el set.
Para crear tu Memoji personalizado, debes acudir a Mensajes, seleccionar la app de Memoji y añadir uno nuevo. Ahí se nos presentará con todo tipo de opciones, entre las que se encuentran las mencionadas. Para guardarlo, le damos a OK y se guardará en nuestra galería.
Utiliza los modos de concentración
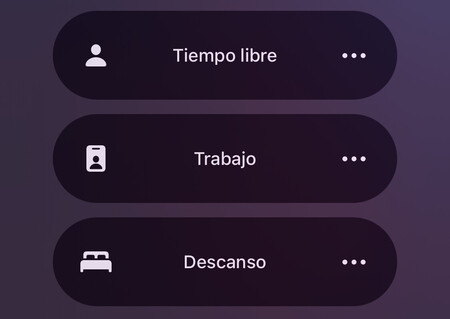
Los modos de concentración son una de las grandes novedades específicas de iOS 15. Con ellos, podemos personalizar las notificaciones que nos llegan, dependiendo de la persona que las envíe, programar estos modos a determinados días y horas, así como elegir qué apps están visibles en la pantalla de inicio.
Además de los tradicionales No molestar y Descanso, podemos crear otros para diferentes situaciones. Cuando estamos en el trabajo, puedes ocultar apps de redes sociales y limitar sus notificaciones. Si volvemos a casa y queremos desconectar, silenciamos las notificaciones del trabajo y dejamos entrar solo las de familiares y amigos.
Todo esto lo puedes programar para que la pantalla de inicio y notificaciones se configuren automáticamente a determinadas horas del día. Así consigues un extra en tus personalizaciones.
Automatiza el cambio de fondo de pantalla
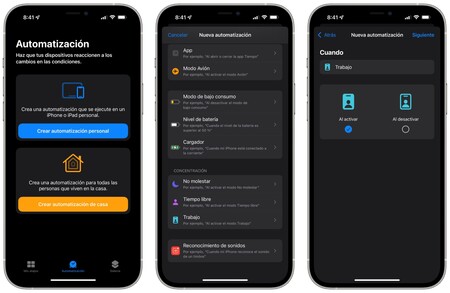
Con Atajos podemos hacer multitud de cosas. Incluso hacer que el fondo de pantalla del iPhone cambie de forma automática, personalizando un poco más tu iPhone. Si combinamos los modos de concentración con los atajos, podemos automatizar también el cambio de fondo de pantalla.
Así, cuando activemos Trabajo, podemos hacer que nuestro iPhone muestre un fondo de pantalla corporativo, sobrio o del tipo que queramos. Y cuando terminemos con este modo, el fondo de pantalla cambiaría de nuevo. Con ello, damos una sensación nueva a la hora de utilizar el iPhone, personalizando su aspecto un poco más.
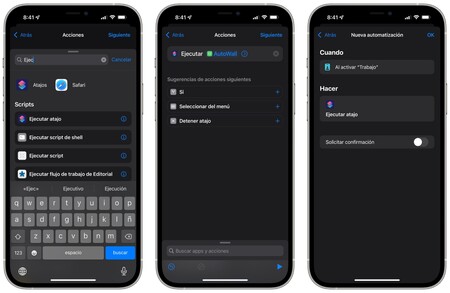
Para ello, basta con descargarnos algún atajo que automatice el cambio de fondo de pantalla a partir de un álbum en Fotos. AutoWall es uno de los más sencillos de configurar. Por supuesto, debemos encargarnos de crear el álbum en Fotos, ponerle nombre y llenarlo de fondos de pantalla. Con los deberes hechos, haremos lo siguiente:
- Abrimos Atajos y vamos a la sección de Automatización.
- Deslizamos hasta el final y escogemos el modo de concentración que queramos. En el ejemplo, Trabajo. Podemos decidir si lo ejecutaremos al activar o desactivar este modo.
- Añadiremos la acción "Ejecutar atajo", que podemos buscar en el buscador. Después, elegimos AutoWall como atajo a ejecutarse.
- Pulsamos en siguiente y OK para finalizar la automatización.
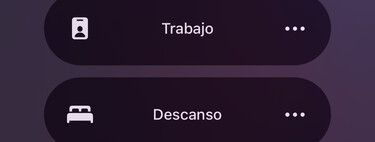
En Applesfera
Modos de concentración de iOS 15: impresiones tras una semana de uso
Y listo. Cuando actives o desactives el modo trabajo (o asocies la automatización a una hora concreta), tu fondo de pantalla cambiará automáticamente. Desde luego, esto le viene como anillo al dedo a los modos de concentración.
-
La noticia Siete formas de personalizar tu iPhone con iOS 15 y darle una vuelta para siempre fue publicada originalmente en Applesfera por Eduardo Archanco .
Continúar leyendo...

