
La función Texto en vivo o Live Text vino con iOS 15 y se ha convertido con rapidez en una de sus funciones más llamativas. Con ella, apuntas la cámara del iPhone hacia un bloque de texto y te permite identificarlo y copiarlo. Es una característica sencilla, aunque va mucho más allá y tiene usos de lo más interesantes.
Qué es Texto en vivo en iOS 15
Texto en vivo es una funcionalidad que viene de serie en iOS 15. Con ella, puedes usar la cámara del iPhone o una foto que ya tengas hecha y guardada en el carrete para copiar y compartir texto, reconocer números de teléfono, empezar a escribir un email o abrir una web. Es una forma de acelerar todas estas acciones sin tener que hacerlas tú mismo de forma manual.
Live text es un sistema OCR (reconocimiento óptico de caracteres en inglés) más avanzado, pues te permite ejecutar acciones sobre el texto reconocido. De forma esquemática, esto es todo lo que puedes hacer con Texto en vivo en tu iPhone:
- Seleccionar.
- Copiar.
- Compartir.
- Consultar significados.
- Traducir.
- Iniciar un email.
- Hacer una llamada.
- Enviar un mensaje.
- Crear un contacto.
- Iniciar una llamada FaceTime.
- Crear un contacto.
- Buscar en la web.
Requisitos de Texto en vivo

Como toda función de iOS, tiene una serie de requisitos para poder utilizarla. En primer lugar, necesitaremos un iPhone con iOS 15. Basta con tener cualquier versión y no es necesario tener la última disponible. En cuanto al hardware, es imprescindible tener un iPhone con procesador A12 Bionic.
A efectos prácticos, es el iPhone XR, iPhone XS y iPhone XS Max en adelante los que soportan Texto en vivo. Cualquier iPhone lanzado en 2018 y siguientes entran dentro de la compatibilidad.
Apple nos avisa de que Texto en vivo solo está disponible en estos idiomas: alemán, chino, español, francés, inglés, italiano y portugués.
Cómo usar Texto en vivo con la cámara del iPhone
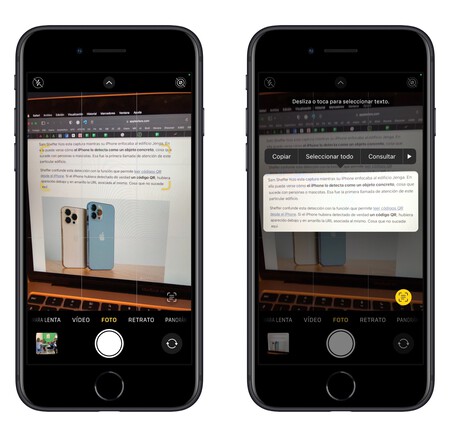
Si puedes usar Texto en vivo con calma y la rapidez no es prioritaria, puedes usar la cámara del iPhone. Ábrela y sigue estos pasos:
- Coloca el iPhone para que todo el texto que te interesa se encuentre dentro del encuadre.
- Aparecerá un recuadro amarillo alrededor del texto que ha detectado tu iPhone.
- Pulsa en el icono amarillo que hay a su lado.
- Selecciona el texto que te interesa y haz una de estas cosas: copia el texto, selecciona todo, consulta, traduce, comparte.
- Si es un número de teléfono, un email o un sitio web, púlsalo para iniciar la acción que corresponde.
Cómo usar Live text con una foto ya tomada
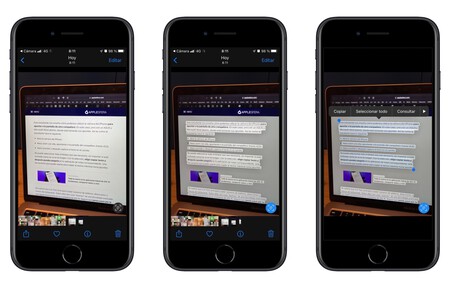
También puedes usar Texto en vivo en una foto ya tomada, lo cual es útil si necesitas tomar una foto rápida de algo que después no vas a tener a mano. Primero haz la foto como la harías normalmente y sigue después estos pasos:
- En tu iPhone, abre Fotos y busca la foto que quieres ver en texto.
- Pulsa en el icono del texto reconocido que está abajo a la derecha.
- Selecciona el texto como lo harías en una web o procesador de textos.
- Copia, selecciona, consulta o realiza la acción que quieras con el texto.
Usos para Texto en vivo
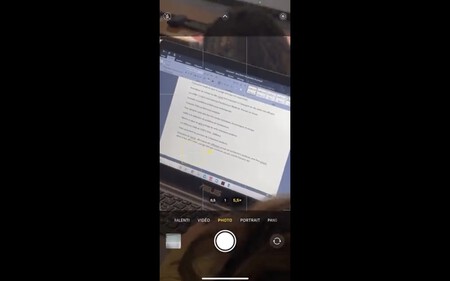
Texto en vivo puede tener muchos usos con tu iPhone. Hay quienes lo utilizan para ver el menú de un restaurante en otro idioma o ver qué es uno de sus ingredientes. Si ves un cartel en la calle, puedes copiar su texto para compartirlo con alguien o buscarlo en Google.
También hay usos para las tarjetas de visita. Sácales una foto y crea un contacto nuevo con rapidez a partir del número de teléfono o email de esa persona. Puedes también copiar el texto de documentos para pegarlos en tu propio Word o Pages y trabajar con él, sin tener que copiarlo a mano.
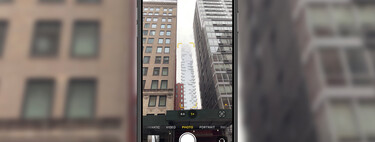
En Applesfera
Este edificio con forma de Jenga engañó a un iPhone pensando que era un código QR
Este último uso de Live text no se lo esperaban en Apple. Porque algunos estudiantes lo han usado para copiarse los apuntes en clase, en un acto de sincera genialidad. Por último, puede que esta funcionalidad no te interese, así puedes desactivar Live text en iOS 15.
-
La noticia Texto en vivo de iOS 15: qué es, para qué se utiliza y qué usos podemos darle con nuestro iPhone fue publicada originalmente en Applesfera por Eduardo Archanco .
Continúar leyendo...

