
Aumentar el tamaño de la letra en WhatsApp Web o directamente en la aplicación para Android, es una de las soluciones más rápidas para aquellas personas que están comenzando a tener problemas de vista cansada, pasan muchas delante del ordenador o simplemente quieren ver el contenido sin tener que acercarse a la pantalla.
Prácticamente de su llegada al mercado, WhatsApp se ha convertido en la aplicación de mensajería más utilizada en todo el mundo, gracias que desde un principio fue completamente gratuita (excepto durante una temporada en iOS donde costaba 0,99 euros).
A ello, tenemos que sumar que en los dos últimos años, también se ha convertido en una excelente herramienta de comunicación para empresas, abriendo nuevas posibilidades de negocio para pequeñas empresas, aunque de momento, todavía no se le está sacando todo el partido que desde Facebook quieren.
Si bien es cierto que Telegram es mucho más cómoda y versátil, al funcionar de forma independiente al smartphone, y a pesar de tener más de 500 millones de usuarios en todo el mundo, WhatsApp con más de 2.000 millones de usuarios activos es el rey de la mensajería.
Si no tienes WhatsApp es como si no tuvieras smartphone y ¿Quién no tiene smartphone a día de hoy? Al ser ampliamente utilizado cada vez más empresas, la compañía ha ido ampliando el número de funciones que ofrece a través de WhatsApp Web, la única vía que nos ofrece esta plataforma para poder comunicarnos con los clientes cómodamente desde un ordenador y no desde un smartphone.
De esta forma, no solo podemos cambiar el tamaño de la letra para que se más cómoda y rápido seguir las conversaciones, sino que además, también podemos añadir negritas, cursiva, tachar texto… Estas funciones, no solo están disponibles a través de la versión web, sino que además, también están disponible a través de la aplicación para Android.
Cómo cambiar el tamaño de la fuente en WhatsApp Web

Realmente, WhatsApp Web no nos ofrece ninguna función nativa dentro de las opciones de configuración que nos permite ampliar o reducir el tamaño de la letra, sin embargo, hay un pequeño truco para poder hacerlo.
Este truco consiste en hacer zoom sobre la pestaña WhatsApp Web, para que todo el contenido que se muestre se haga más grande y sea más sencilla la lectura. Para hacerlo, tan solo tenemos que abrir WhatsApp Web, y pulsar la combinación de teclas Control y el signo + tantas veces hasta que sea necesario.
Si queremos reducir el tamaño, tenemos que pulsar la combinación de teclas Control y el signo – tantas veces como sea necesario. El incrementar o reducir la vista de WhatsApp Web no afecta al resto de pestañas, por lo que no tenemos que preocuparnos de volver a dejar el zoom como estaba antes de modificarlo.
Cómo cambiar el tamaño de la fuente en WhatsApp Desktop
Aunque no muchas personas lo utilizan, WhatsApp ofrece a todos los usuarios de Windows una aplicación a través de la Microsoft Store, WhatsApp Desktop, que permite acceder a la aplicación de mensajería de la misma forma que a través de un navegador.
Si eres usuario de esta aplicación, puedes utilizar el mismo truco, sin embargo, hay un límite máximo de tamaño a la hora de ampliar la letra, por lo que si no es suficiente para ti, tendrás que optar por utilizar la versión web de WhatsApp donde, prácticamente, no hay límite.
Cómo cambiar el tamaño de la fuente de WhatsApp en Android
La versión de WhatsApp para Android, a diferencia de la versión web, si que nos permite ampliar el tamaño de la fuente, para que los usuarios no tengan problemas a la hora de leer las conversaciones.
- Lo primero que debemos hacer es acceder a los ajustes de la aplicación.
- Dentro ajustes, accedemos a las opciones de accesibilidad.
- En accesibilidad, pulsamos en Tamaño de fuente.
- Las opciones de tamaño de letra que encontramos en esta opción son: Predeterminado, Grande o Muy grande.
Cómo utilizar negritas en WhatsApp
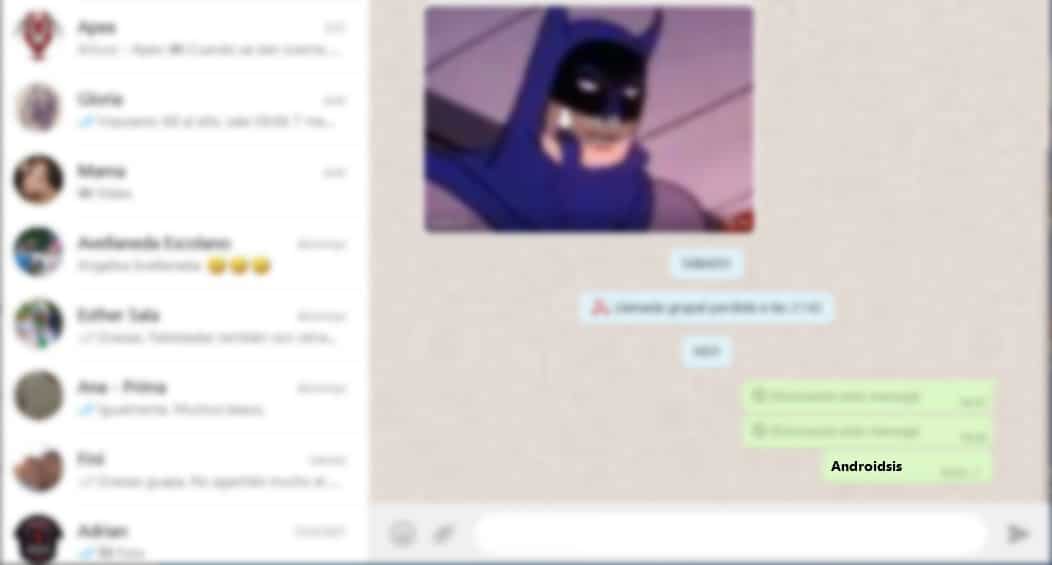
Para escribir en negritas un texto, debemos incluir al inicio y al final de la palabra o texto un asterisco. Si escribimos *Androidsis* al pulsar sobre la tecla enviar se mostrará el texto Androdsis en negritas.
Si escribimos *Androidsis mola* se mostrará Androidsis mola en negrita.

Para escribir en negrita en WhatsApp en un dispositivo Android, debemos mantener presionado el texto que estás ingresando en el cuadro de texto y eligir Más – Negrita.
Cómo utilizar cursivas en WhatsApp
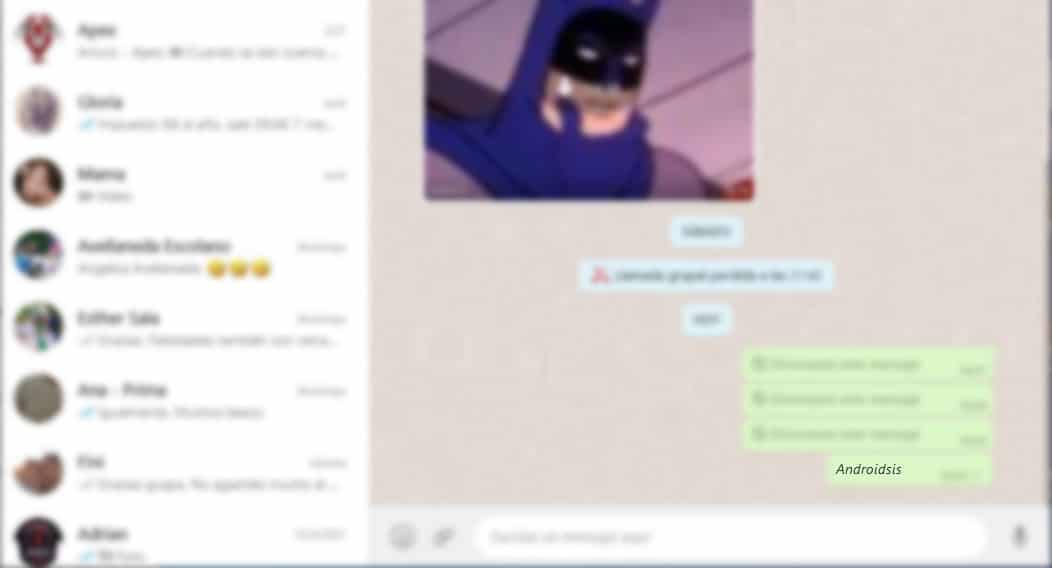
Para escribir en cursiva un texto, debemos incluir al inicio y al final de la palabra o texto un asterisco. Si escribimos _Androidsis_ al pulsar sobre la tecla enviar se mostrará el texto Androdsis en cursiva.
Si escribimos _Androidsis mola_ se mostrará Androidsis mola en cursiva.
Para escribir en cursiva en WhatsApp en un dispositivo Android, debemos mantener presionado el texto que estás ingresando en el cuadro de texto y eligir Más – Cursiva.
Cómo tachar texto en WhatsApp
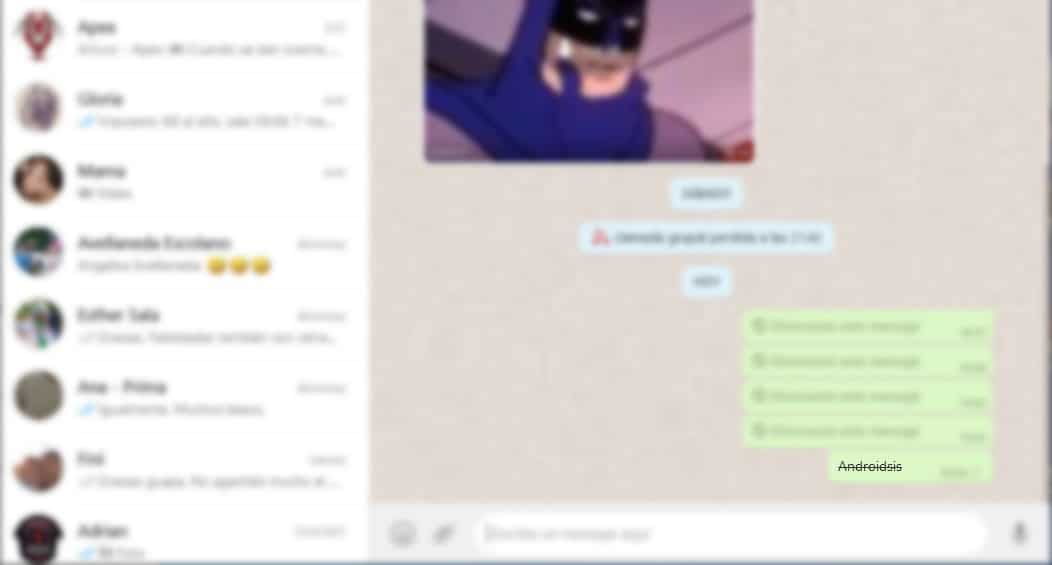
Para escribir en tachado un texto, debemos incluir al inicio y al final de la palabra o texto un asterisco. Si escribimos ~Androidsis~ al pulsar sobre la tecla enviar se mostrará el texto Androdsis en tachado.
Si escribimos ~Androidsis mola~ se mostrará Androidsis mola en tachado.
Para escribir en cursiva en WhatsApp en un dispositivo Android, debemos mantener presionado el texto que estás ingresando en el cuadro de texto y eligir Más – Tachado
Cómo utilizar monoespaciado en WhatsApp
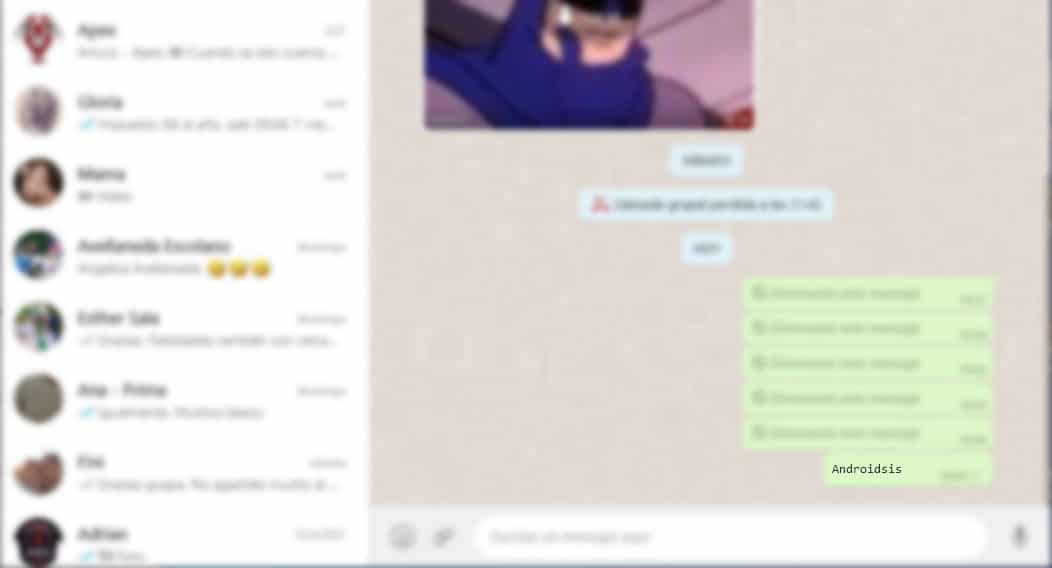
Para escribir en monoespaciado un texto, debemos incluir al inicio y al final de la palabra o texto un asterisco. Si escribimos «`Androidsis«`, al pulsar sobre la tecla enviar se mostrará el texto Androdsis en monoespaciado.
Si escribimos «`Androidsis mola«` se mostrará Androidsis mola en monoespaciado.
Para escribir en monoespaciado en WhatsApp en un dispositivo Android, debemos mantener presionado el texto que estás ingresando en el cuadro de texto y eligir Más – Monoespaciado
Atajos de teclado de WhatsApp Web
Los atajos de teclado en informática, una vez te acostumbras a ellos, ya no puedes vivir sin utilizarlos, ya que nos permiten incrementar nuestra productividad al no tener que depender continuamente del ratón para hacer tareas que podemos hacer sin separar las manos del teclado.
Aunque pueda parecer extraño, teniendo en cuenta que WhatsApp, al igual que todas las aplicaciones que salen de Facebook, incluye una serie de atajos de teclado para la versión web, atajos con los que podemos crear nuevos chats, marcar mensajes como leídos, realizar búsquedas…
A continuación te mostramos todos los atajos de teclado disponibles a través de WhatsApp Web:
| Función | Atajo de teclado |
|---|---|
| Marcar un mensaje como leído | Ctrl+Alt+Mayús+U |
| Silenciar una conversación | Ctrl+Alt+Mayús+M |
| Archivar un chat | Ctrl+Alt+E |
| Eliminar un chat | Ctrl+Alt+Barra espaciadora |
| Fijar un chat | Ctrl+Alt+Mayús+P |
| Buscar en la aplicación | Ctrl+Alt+/ |
| Buscar en un chat | Ctrl+Alt+Mayús+F |
| Nuevo chat | Ctrl+Alt+N |
| Nuevo grupo | Ctrl+Alt+Mayús+N |
| Perfil e información | Ctrl+Alt+P |
| Opciones de configuración | Ctrl+Alt+ |
Cómo cambiar el estilo de letra en WhatsApp
Un excelente reclamo para llamar la atención de nuestros clientes, si utilizamos WhatsApp Business en nuestro negocio es utilizar diferentes fuentes según el tipo de información que enviemos a nuestros clientes, de forma que a golpe de vista, puede encontrar la información que más le interesa.
Mientras que en Android si podemos utilizar diferentes fuentes a través de una aplicación como Fancy Text Generator, en la versión para escritorio, lamentablemente no podemos hacer uso de ninguna fuente adicional, por lo que si teníamos la idea de hacerlo, ya nos podemos ir olvidándonos.
Fancy text generator : Stylish text & cool fonts (Free, Google Play) →
La única opción pasaría por copiar y pegar los textos que queremos utilizar habitualmente en otras fuentes, en un archivos de texto para tenerlos siempre a mano como fuente.
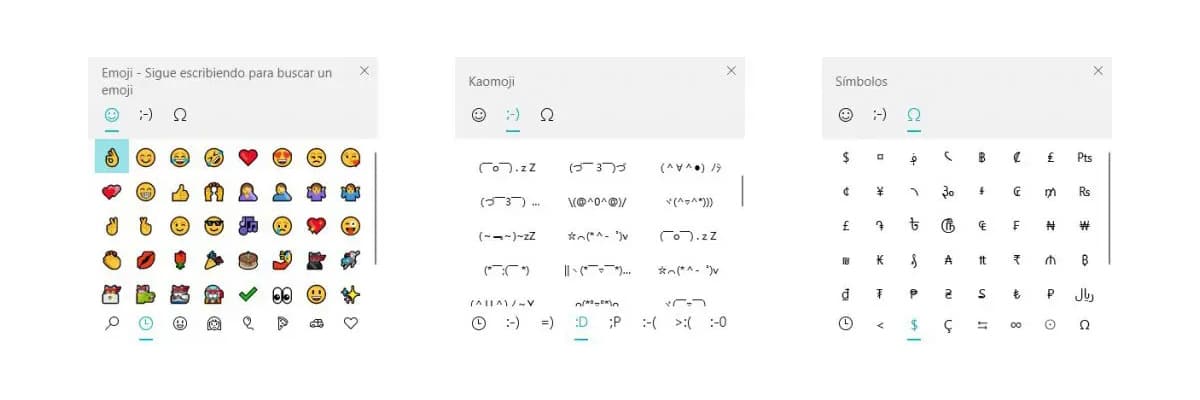
Si queremos utilizar Kaomoji en nuestros mensajes a través de WhatsApp Web, podemos hacerlo a través de la aplicación nativa disponible en Windows a través del atajo de teclado Windows + .(punto). Esta pequeña aplicación nos permite añadir un gran números de kaomoji o símbolos, además de emojis, aunque de esto, WhatsApp ya va sobrado.
Cómo activar el modo oscuro en WhatsApp Web
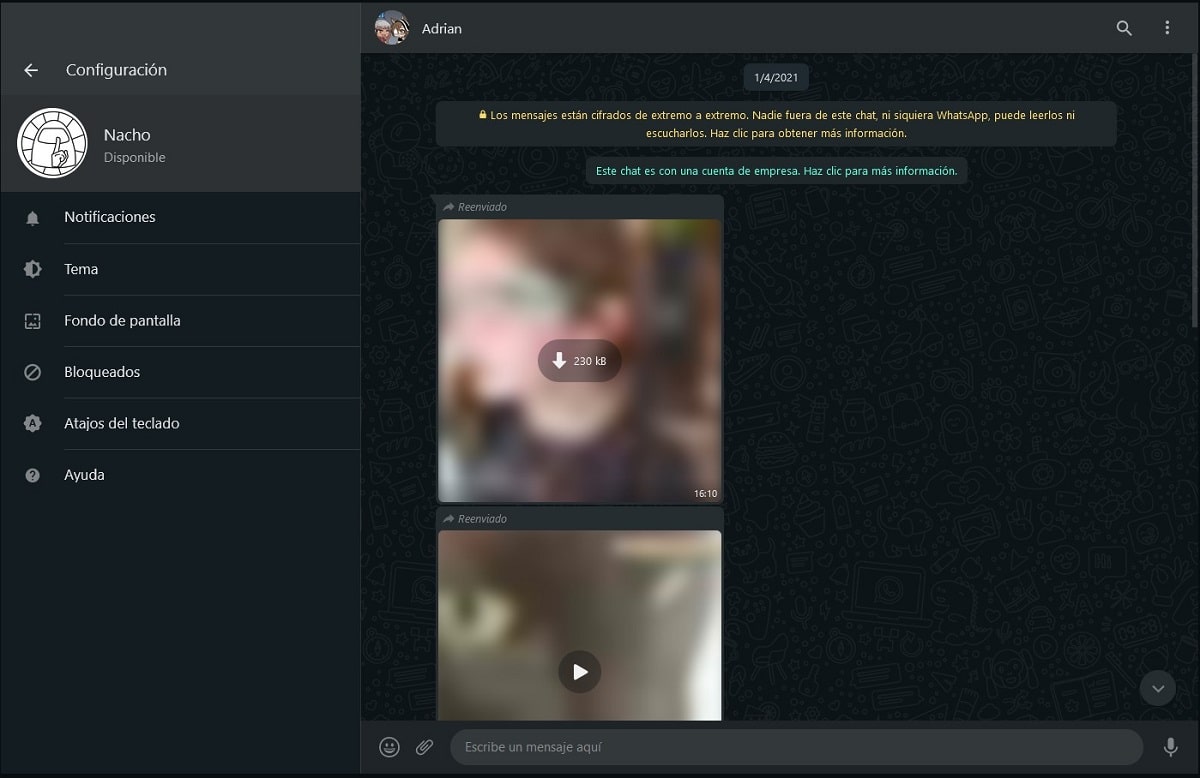
El modo oscuro que tanto tiempo ha tardado en llegar a la versión para dispositivos móviles, también está disponible tanto en WhatsApp Web como a través de WhatsApp Desktop. Esta función, reemplaza el color de claro de fondo de la aplicación por tono verde oscuro, reemplazando el color negro de las letras por uno gris.
De esta forma, gracias al modo oscuro, podemos utilizar WhatsApp Web sin que nuestros ojos sufran más de lo necesario cuando la iluminación del entorno es baja. WhatsApp nos ofrece 3 opciones a la hora de configurar el tema que queremos utilizar:
- Claro
- Oscuro
- Predeterminado por el sistema
Si queremos que el tema de la versión web de WhatsApp se modifique a la vez que en nuestro dispositivo móvil, debemos seleccionar Predeterminado por el sistema. Si queremos que siempre sea Claro u Oscuro, tan solo tenemos que seleccionar a través de las opciones de configuración de WhatsApp Web.
Cómo desactivar las notificaciones de escritorio
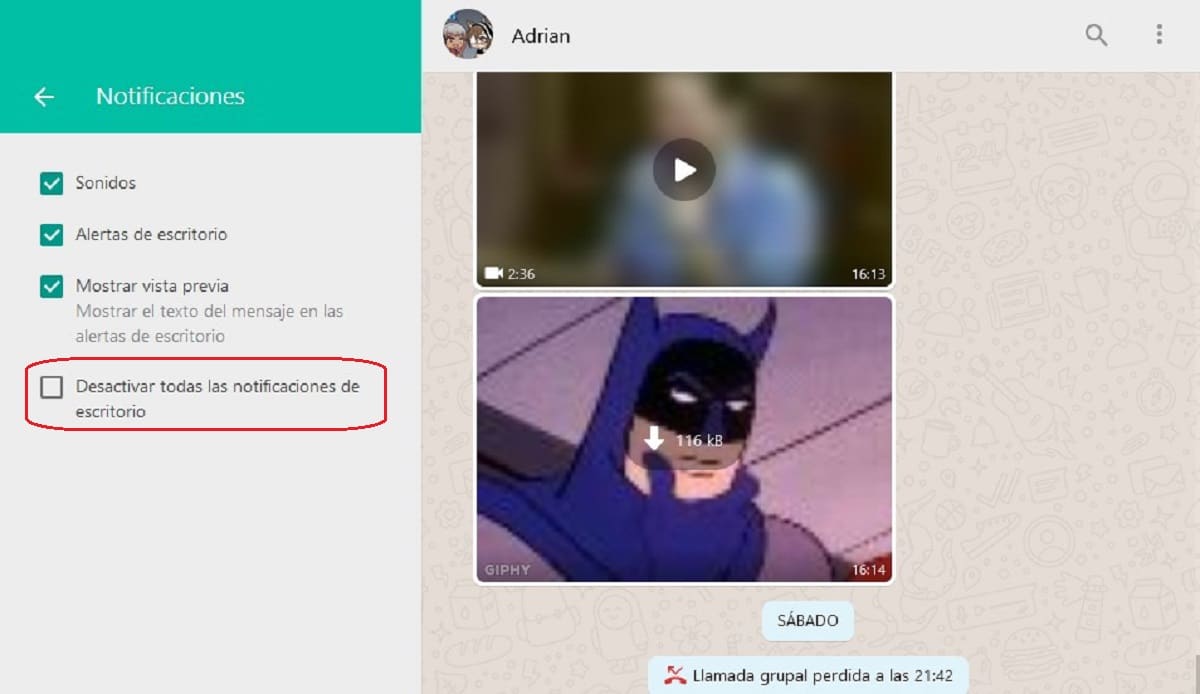
Puede que, en más de una ocasión, hayas querido desactivar temporalmente las notificaciones de WhatsApp Web en tu equipo para tomar un respiro, hacer otras cosas que requieren de una especial atención… Silenciar el smartphone no es una solución, ya que a pesar de no sonar nuestro smartphone, si lo hace la versión web.
Para desactivar las notificaciones de escritorio de WhatsApp Web, accedemos a las opciones de configuración, pulsamos en Notificaciones y marcamos la casilla Desactivar todas las notificaciones de escritorio.
Continúar leyendo...

