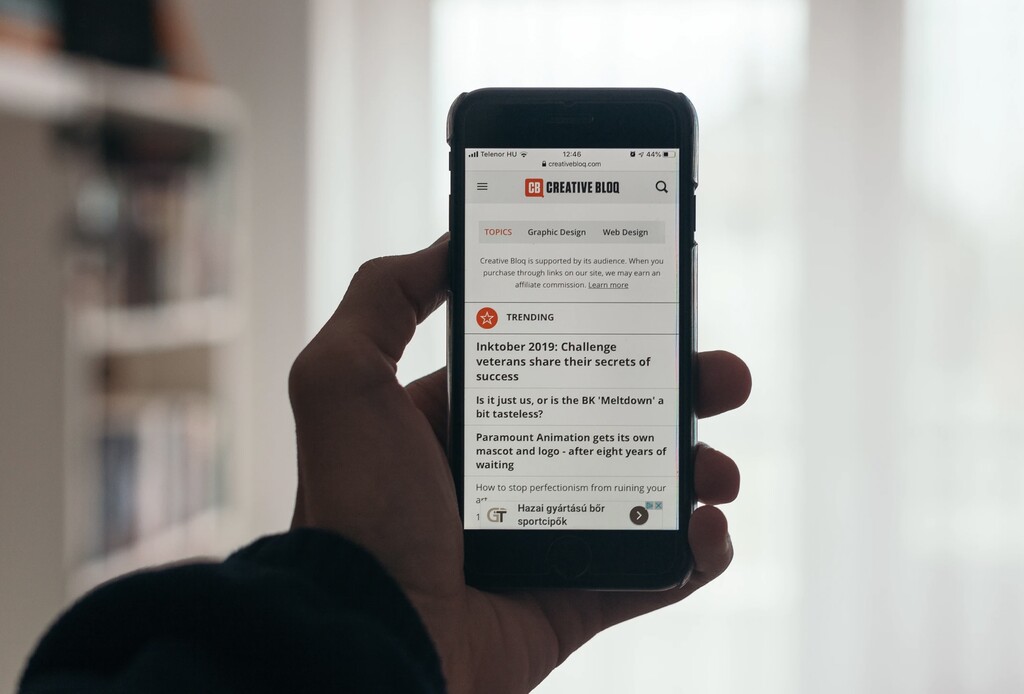
Hay veces que queremos mandar una página web entera a alguien desde el iPhone, por el motivo que sea. El modo rudimentario de lograrlo es mediante varias capturas de pantalla, pero existe una alternativa mejor: convertir esa página web en un PDF.
Y no, no necesitas ningún Mac ni pasos adicionales para lograrlo: hay un modo muy sencillo de hacerlo desde el iPhone y en apenas unos segundos. Vamos a verlo paso a paso.
Capturar pantalla, elegir opción y listo
Abre la página web que quieras usando Safari en el iPhone y captura la pantalla pulsando la tecla de subir volumen y la tecla de bloqueo del teléfono al mismo tiempo. Te aparecerá una miniatura de la captura en la zona inferior izquierda de la pantalla, tócala para que te aparezca el menú de edición de la captura:
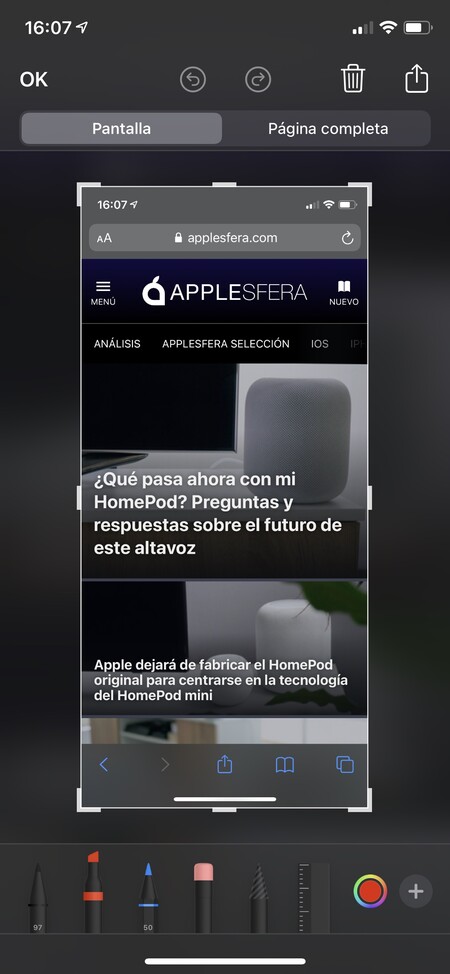
No te has dado cuenta, pero iOS ha detectado que has capturado una página web. Por lo tanto, se te ofrece la opción 'Página completa' que puedes ver en la captura superior, justo encima de la captura. Tócala y la captura pasará a ignorar la interfaz de Safari, pero abarcará toda la página web que hayas abierto desde su cabecera hasta su pie (puedes verlo en el lateral derecho de la siguiente imagen):
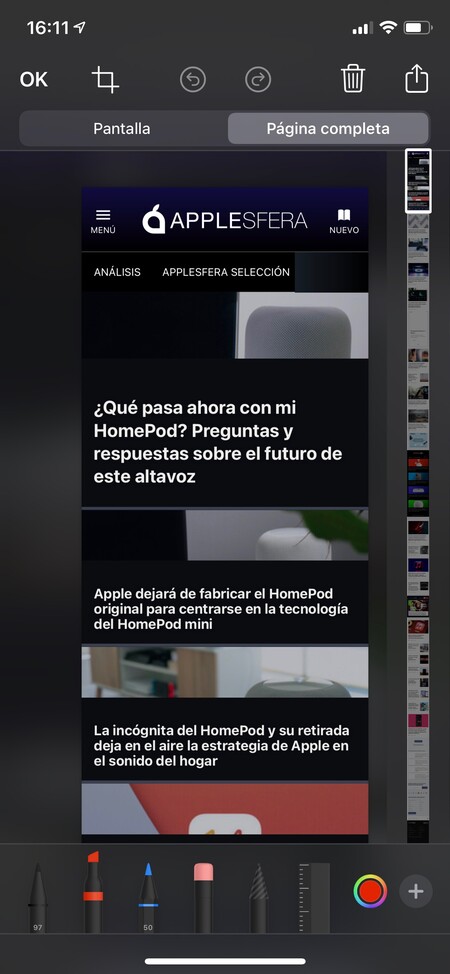
Llegados a este punto, toca en 'OK'. Te aparecerá un menú inferior con la opción de guardar un archivo PDF exportado de la captura de toda la web en una carpeta, dentro de la aplicación 'Archivos':
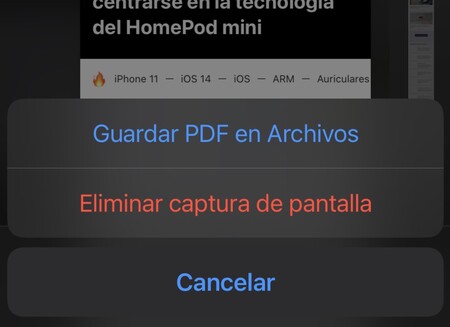
Ahora sólo tienes que seleccionar una carpeta (por defecto iOS te sugerira iCloud Drive) en la que guardar el fichero. A partir de ahí ya puedes enviarlo mediante AirDrop a cualquier otro dispositivo de Apple, o bien mandarlo mediante mensajería instantánea o correo.
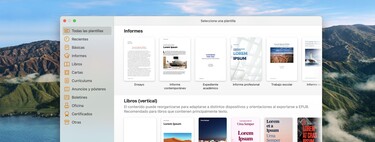
En Applesfera
Cómo crear, utilizar y gestionar plantillas en Pages para Mac
De hecho, si guardas directamente el PDF en iCloud Drive, quedará disponible en todos tus dispositivos siempre que estén configurados correctamente con tu ID de Apple. Usar esta forma de enviar páginas web completas es mucho más limpia que capturarla en varias fotografías, o guardarla conjuntamente con un directorio lleno de sus ficheros adjuntos.
Recuerda que para que esta técnica funcione debes tener actualizado tu iOS a la versión más reciente, o como mínimo a iOS 13.
-
La noticia Cómo guardar una página web en PDF con captura de pantalla en el iPhone fue publicada originalmente en Applesfera por Miguel López .
Continúar leyendo...

