
¿Sabías que en tu Mac hay miles de archivos escondidos que no se muestran a simple vista? Por una cuestión de privacidad y seguridad, en tu Mac existen muchas carpetas y archivos que están ocultos. Pero, si sabes cómo funciona tu equipo, estas carpetas y archivos puedes mostrarse.
Podrás distinguir los archivos ocultos porque el texto se verá en un color gris, algo más claro que el normal. Y lo mismo sucede con las carpetas: se mostrarán en un azúl más claro y lavado. A continuación te contamos cómo ver archivos ocultos en cualquier Mac, de diferentes maneras. Esta opción es ideal para ganar espacio extra borrando archivos temporales, cachés y similar. Sin embargo, antes de continuar este paso a paso debes recordar que si borras o modificas archivos del sistema puedes producir fallos en el arranque. Te recomendamos prudencia y máximo cuidado.
La razón por la que hay carpetas y archivos ocultos en tu Mac
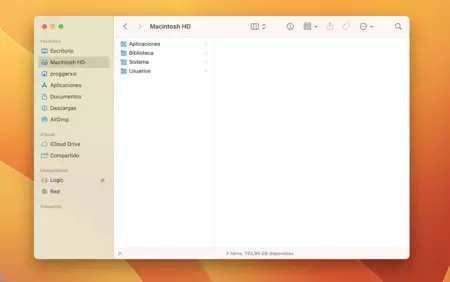
Visualización antes de usar el comando.
En todos los sistemas operativos cohabitan archivos que se muestran con otros que están cifrados, protegidos contra escritura o directamente ocultos. Algunas carpetas se muestran con candado, ya que forman parte de los archivos no-editables que el desarrollador protege.
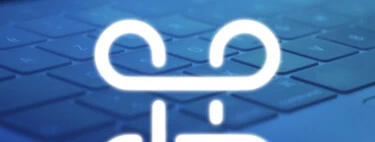
En Applesfera
Con solo pulsar estas tres teclas descubrirás gigas de basura escondida en el Mac
Esta es una medida que existe desde la primera versión de macOS y el objetivo siempre es el mismo: evitar que borremos accidentalmente algún archivo crucial para el funcionamiento del sistema. Dicho lo cual, visualizar los archivos ocultos es una herramienta muy útil para organizar y limpiar tu Mac.
Mostrar archivos ocultos en Mac Finder con atajos de teclado
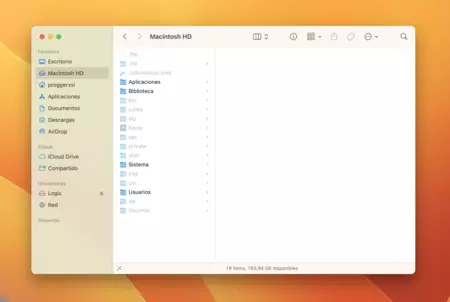
Visualización después de usar el comando.
A decir verdad, ver los archivos ocultos del Finder es muy sencillo. Tanto que solo se tarda un segundo:
Es tan sencillo como pulsar a la vez las teclas command (⌘) + mayúsculas (⇧) + el signo de punto (.)
- Abre cualquier ventana de Finder, desde Macintosh HD o desde cualquier otra carpeta donde desees ver archivos y carpetas ocultas.
- Teclea de forma simultánea las teclas Command, Shift y punto, es decir [cmd] + [shift] + [.]
- Cuando hayas activado este comando verás que las carpetas y archivos ocultos se verán con un tono ligeramente más claro o transparente.
- Para volver a ocultar los archivos solo tienes que repetir la misma combinación de teclas.
Mostrar la carpeta Librería oculta en el Finder
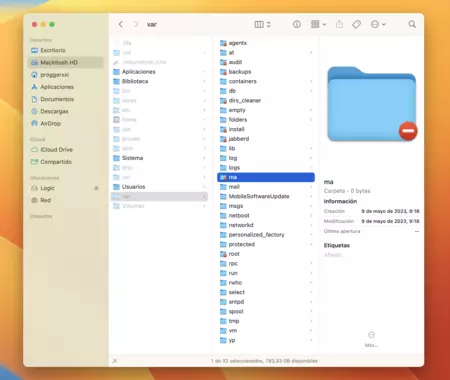
Sin embargo, a veces lo que necesitas es poder ver todas las carpetas ocultas y mantenerlo así de forma predefinida. Esto es algo que puedes hacer desde 'Terminal', escribiendo un sencillo comando.
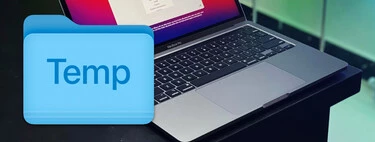
En Applesfera
Esta opción para liberar espacio en un Mac antiguo me ha salvado en situaciones delicadas
Los pasos a seguir son los siguientes:
- Entra en la carpeta de Utilidades y busca 'Terminal' o busca el icono de Terminal desde el Launchpad (con forma de pantalla en negro)
- Una vez se abra escribe el comando "defaults write com.apple.Finder AppleShowAllFiles TRUE", sin comillas, copiando el texto tal cual, con los mismos espacios.
- Presiona la tecla de Intro y ya habrás ejecutado el comando. Ahora solo tienes que reiniciar la visualización de carpetas. Puedes usarlo forzando un reinicio usando la tecla Alt, clic derecho sobre el icono Finder y eligiendo la opción 'Forzar reinicio'.
- El Finder volverá a arrancar de forma automática en pocos segundos y ya mostrará los archivos y carpetas ocultas.
Existen otros métodos para mostrar carpetas y archivos ocultos, mediante gestores de archivos y aplicaciones profesionales como CleanMyMac u Onyx. Estas apps disponen de una función específica para visualizar objetos ocultos, pero no recomendamos instalarlas exclusivamente para llevar a cabo una tarea tan sencilla como esconder o mostrar carpetas, salvo que lo hagas para ocultar de forma consciente algunos archivos o directorios concretos.
Cómo volver a ocultar los archivos en Mac
Por último, si lo que deseas es volver al principio y conseguir que todas las carpetas ocultas vuelvan a desaparecer a simple vista, vuelve a abrir 'Terminal' y sigue estos pasos:
- Escibe el comando defaults write com.apple.Finder AppleShowAllFiles FALSE
- Una vez escrito presiona la tecla de 'Intro' o 'Enter'
- Ahora ejecuta 'KillAll Finder' para reiniciar el Finder. Puedes hacerlo de distintas formas, por ejemplo, usando el comando Alt + Command + esc (la tecla superior izquierda). Una vez veas la ventana de aplicaciones y procesos abierto, elige 'Forzar salida' y confirma el cierre. Y listo, ya estarán escondidos, de nuevo, todos los archivos que originalmente permanecían ocultos.
En Applesfera | iOS 17: todo lo que sabemos del sistema operativo que instalaremos en nuestros iPhone en 2023
-
La noticia Cómo ver archivos ocultos en Mac fue publicada originalmente en Applesfera por Isra Fdez .
Continúar leyendo...

