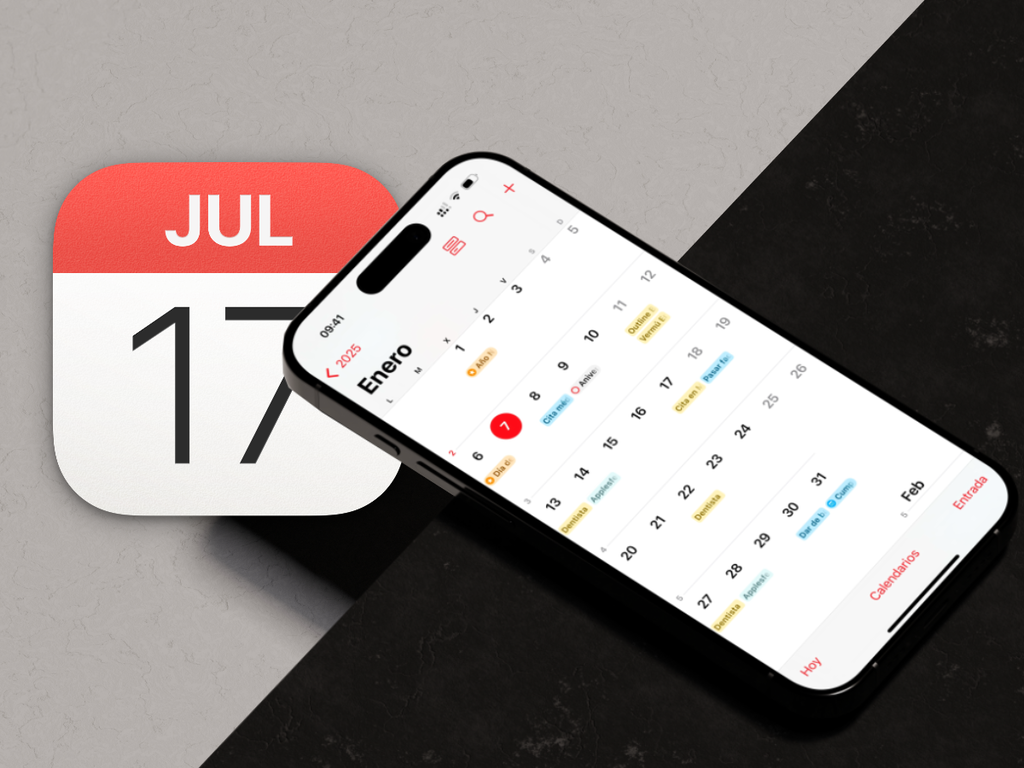
Tras el lanzamiento de iOS 18, la aplicación Calendario se ha convertido en toda una herramienta de productividad. Y es que esta app, que todos tenemos instalada por defecto en el iPhone, esconde funcionalidades que van mucho más allá de simplemente marcar fechas importantes. Al igual que con la app Notas, hay escondidos algunos secretos y trucos que uso en mi día a día profesionalmente. Te comparto los más interesantes que harán que empieces a sacarle partido de verdad a esta app.
Activa los números de semana y avisos automáticos
La primera función que te recomiendo activar está en Ajustes > Apps > Calendario. Activa "Números de semana" para ver en qué semana del año te encuentras, algo súper útil para planificación. De hecho, en uno de mis trabajos siempre nos organizábamos con W01, W02... de "Week 01", "Week 02". Te ayudará a llevar una planificación semanal sin tener que acordarte de fechas en concreto o eventos que vayan a suceder.
También te recomiendo configurar los "Avisos por omisión" para que te notifique automáticamente de eventos y cumpleaños. Y es que muchas veces se nos pasa por alto lo que tenemos en el calendario simplemente porque el iPhone no nos avisa. Ve a Ajustes > Apps > Calendario > Avisos por omisión. En mi caso, tengo activadas todas las opciones.
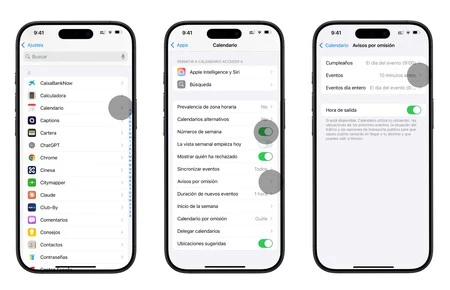
Widgets personalizados con un solo toque
Desde hace unas cuantas versiones de iOS ya puedes poner el widget de Calendario en la pantalla de inicio. Pero con iOS 18, cambiar el tamaño del widget (o crear uno nuevo) es muy sencillo. Solo tienes que mantener pulsado sobre el icono de Calendario para acceder a diferentes tamaños de widgets: pequeño, mediano o grande. Elige el que mejor se adapte a tu pantalla de inicio. Lo mejor es que desde aquí también puedes añadir eventos rápidamente sin abrir la app.
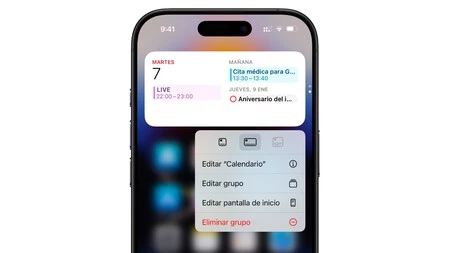
Diferentes vistas personalizadas
¿Sabías que puedes ver tu calendario de diferentes formas? Entra en la app y prueba las vistas de mes, día o lista. Mi favorita es la vista "Detalles", que muestra todos los eventos del día de un vistazo. Simplemente ve pulsando entre ellas hasta encontrar la que mejor te funcione. Encontrarás el selector de vistas justo a la izquierda de la lupa.
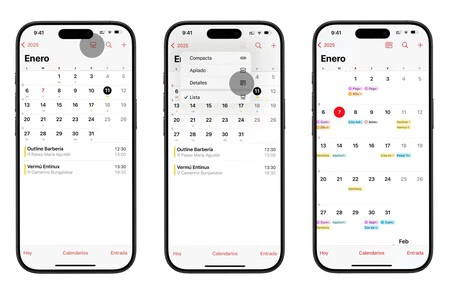
Drag & Drop: arrastra cualquier cosa al calendario
Esta función es una pasada. Puedes arrastrar fotos, documentos, notas o cualquier archivo directamente a un evento del calendario. Perfecto para adjuntar documentos de una reunión o guardar el cartel de un concierto junto a la fecha. Para poder hacerlo, tendrás que usar las dos manos. Mantén pulsado un instante lo que quieras arrastrar y no lo sueltes. Con la otra mano, sal de la app y dirígete a Calendario. Podrás soltar el archivo y se creará un nuevo evento dentro del día en cuestión.

Integración total con Recordatorios
Con iOS 18, Calendario y Recordatorios trabajan juntos como nunca. A la hora de añadir un nuevo recordatorio con fecha, te aparecerá también en el calendario para que no se te pase nada por alto. Ve a la app Calendario. Pulsa "Calendarios" en la parte inferior de la pantalla y selecciona Recordatorios programados.
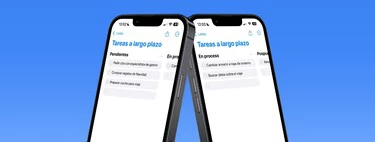
En Applesfera
Acabo de descubrir las columnas en la app 'Recordatorios' de Apple. Y he pasado de no usarla nunca a ser mi app de productividad en iPhone y Mac
El poder de Siri y el texto inteligente
Si recibes un mensaje con una fecha ("mañana a las 9:00"), iOS la detectará automáticamente. Un simple toque y ya tienes el evento creado. También funciona con el texto en fotos gracias al Live Text. Prueba a escanear el cartel de un evento y verás la magia.
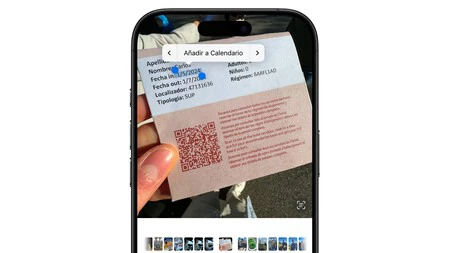
Configuraciones avanzadas
Un truquito que poca gente conoce es que puedes personalizar por completo los calendarios que usas a diario. Ve a Ajustes > Apps > Calendario > Calendario por omisión. Así podrás elegir qué calendario quieres que se use por defecto cuando creas nuevos eventos. Esto es súper útil si, como yo, usas varios calendarios (personal, trabajo, familia...) y quieres evitar meter eventos en el calendario equivocado.
Pero aquí viene lo mejor: ¿sabías que puedes cambiar los colores de cada calendario para distinguirlos de un vistazo? Solo tienes que ir a la app Calendario, pulsar en "Calendarios" abajo y tocar el círculo de información (i) junto a cada calendario. Ahí podrás elegir entre varios colores para cada uno. Yo, por ejemplo, uso el rojo para trabajo, azul para eventos personales y verde para entrenos. Así, con un simple vistazo a mi calendario sé exactamente qué tipo de eventos tengo cada día.
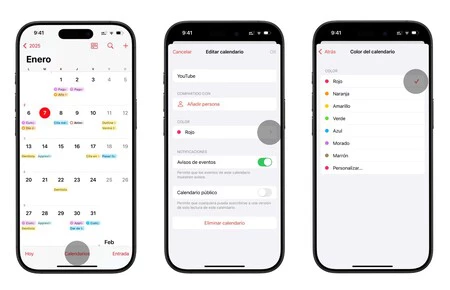
Después de conocer todos estos trucos, está claro que el Calendario de iPhone es mucho más que una simple app para marcar fechas. Lo mejor de todo es que no necesitas descargarte apps de terceros ni pagar suscripciones: todas estas funciones están ahí, esperando a que las descubras. Si aún no has empezado a usar el calendario de tu iPhone en serio, este es el momento. Empieza por activar los números de semana, personaliza tus colores y poco a poco ve incorporando el resto de trucos. En pocas semanas notarás la diferencia en tu organización diaria.
En Applesfera | Te comparto cinco trucazos que puedes hacer con la app 'Notas' de Apple que la mayoría no conoce
En Applesfera | iOS 19: novedades, funciones, iPhone compatibles y todo lo que creemos saber sobre la nueva actualización
-
La noticia El calendario de tu iPhone es mucho mejor de lo que imaginas: aquí van los mejores trucos para organizar tu vida fue publicada originalmente en Applesfera por Guille Lomener .
Continúar leyendo...

