
Aunque aquí entra en juego nuestra pereza. Cambiar de hábitos informáticos es muy difícil cuando llevas años haciendo lo mismo. Por eso, hoy veremos aquellas apps y formas de trabajar entre iOS y Mac que mejor pueden adaptarse a nuestra vida cotidiana. Sin grandes malabarismos pero con mucha eficiencia. Y en esto, es difícil ganar a las apps de serie de Apple.
Cómo utilizar la multitarea en Mac y en iOS
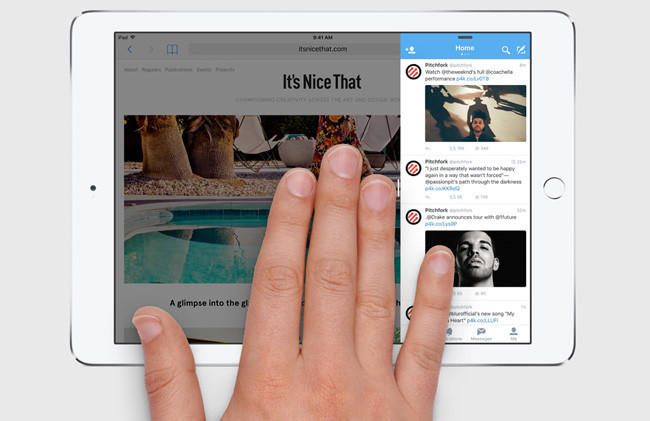
- Menú multitarea en iOS: al apretar el botón Inicio dos veces seguidas, nos aparecerán todas las apps que hayamos estado utilizando. Si quieres alternar entre una y otra varias veces, abre la primera, ciérrala y abre la segunda. De esta manera estarán una seguida de la otra. Truco: utiliza 3D Touch para cambiar de app rápidamente, hazlo apretando el borde izquierdo de tu iPhone 6s o 7 y deslizando hacia la derecha de la pantalla.

- Slide Over: sirve para colocar una app en el lado derecho de tu iPad Air, iPad mini 2 o posteriores. Se trata de una app que se superpone a la que ya tienes abierta cuando deslizamos el dedo desde el borde derecho hacia la izquierda (dividiéndose entre un 70-30% el espacio), pero no te permite trabajar con ambas al mismo tiempo. Para eso está Split View. La ventaja de Slide Over es que también te permite cambiar con rapidez la app secundaria, deslizando el dedo desde su borde superior hacia abajo, acción con la que veremos un selector de apps.
- Split View en iOS: compatible con iPad Pro y iPad Air 2, nos permite tener dos apps abiertas y trabajar con ellas al mismo tiempo. Es la multitarea propiamente dicha. Se activa de la misma manera que Slide Over, pero con la ventaja de que podemos llevar la división de la pantalla hasta la mitad. Para cambiar de app mientras este modo está activado, hay que deslizar el dedo desde el borde superior derecho y elegir la app del carrusel que aparecerá.

- Split View en macOS: disponible en los Mac compatibles con El Capitan, funciona de manera similar a la versión de iOS. Para colocar dos ventanas en modo dividido, desde el escritorio tendremos que mantener apretado el botón maximizar ventana de la app y elegir la segunda ventana para colocarla a su lado. Truco: podemos ajustar el ancho de cada ventana con la barra separadora.
- Comando + tabulador en tu Mac: puede que el truco que más ha hecho por la productividad de millones de personas, curiosamente desconocido para otras tantas. Si manejas varias apps al mismo tiempo y no quieres usar Split View, utiliza las teclas cmd + tabulador para alternar entre unas y otras. Truco: si mantienes pulsada la tecla cmd, aparecerá un icono de todas las apps que tienes abiertas. Suéltalo para ir a la que quieras rápidamente.
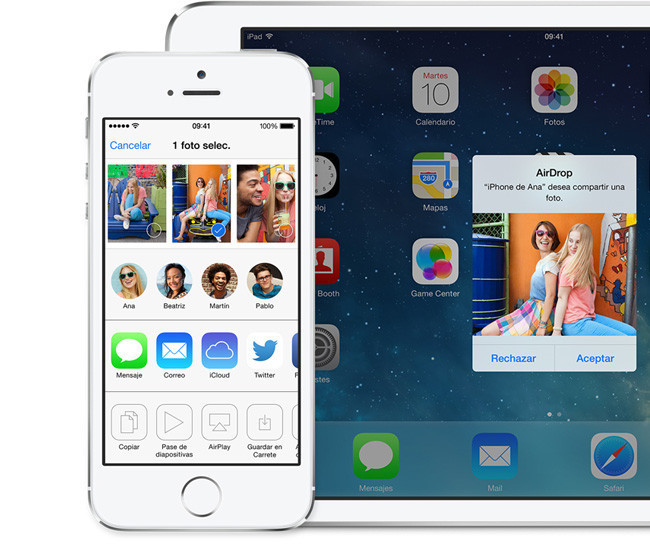
- iMessage: crea una conversación contigo mismo para mandarte texto, enlaces, imágenes y archivos.
- Mail Drop: si utilizas la app de serie de Apple en tu dispositivo, es posible mandar archivos pesados a través de este sistema. En realidad, el archivo se sube a la nube y en el email se comparte un enlace al mismo.
- Airdrop: compatible entre iPhone 5, iPad 4, iPad mini o cualquier Mac del 2012 en adelante. Activa el Wi-Fi y Bluetooth de tus dispositivos para enviar cualquier cosa a través de Airdrop. Un método rapidísimo.

Abre pestañas en Safari desde cualquier dispositivo
Uno de mis favoritos. Abres una pestaña en tu Mac e inmediatamente puedes abrirla en tu iPhone o iPad. Para ello, ve a las pestañas en tu dispositivo iOS y ve hasta abajo, donde verás todas las pestañas abiertas en tu Mac. Y al revés: si "pellizcas" el Trackpad de tu Mac en Safari, se desplegarán todas las pestañas abiertas en tus otros equipos.
Notas compartidas
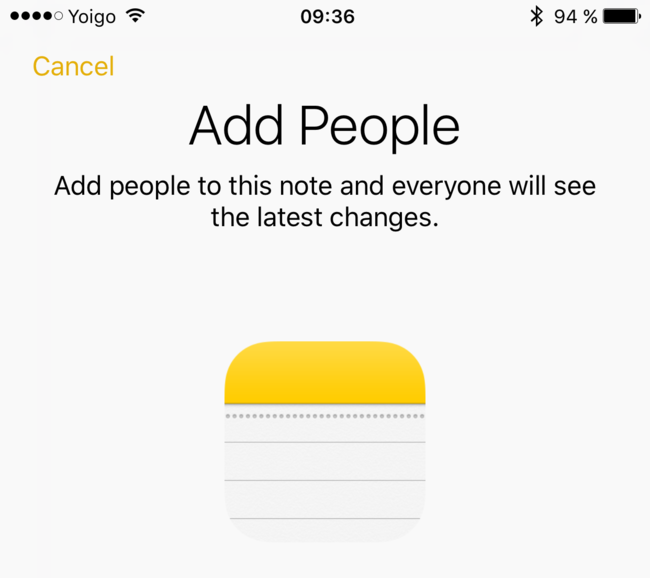
iCloud Drive: sincronización de escritorio
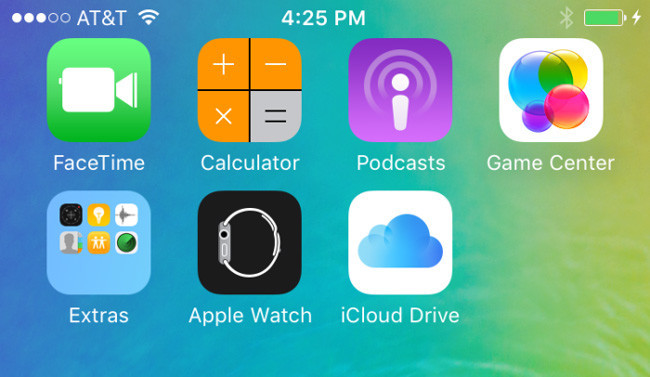
Activa esta función en Preferencias del Sistema > iCloud > iCloud Drive > Opciones > Escritorio y carpeta de Documentos. Después asegúrate de que tu iPhone o iPad muestran la app de iCloud Drive. Si no la encuentras, descárgala desde la App Store.
Workflow y Alfred 3
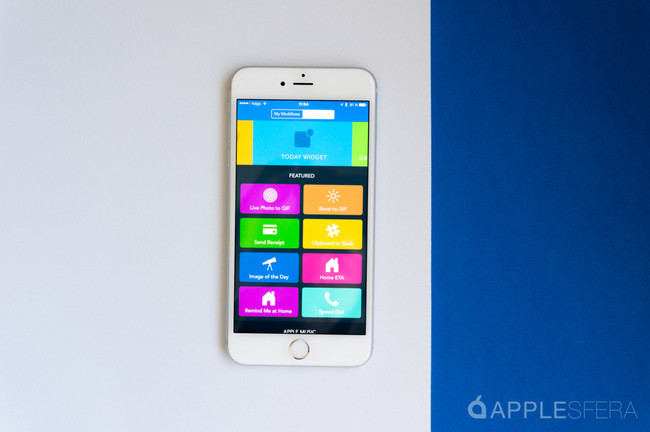
- Workflow, la receta para ser eficiente en iOS.
- 53 de los mejores workflows para que le saques provecho a Workflow en iOS.
- Ya está aquí Alfred 3, el asistente para Mac por excelencia.
En Applesfera | Forest, aprende a mejorar tu productividad de forma divertida.
También te recomendamos
Las mejores apps para iOS y macOS de 2016 según Applesfera
Cómo proteger tus notas de iCloud con una contraseña en iOS 9.3 y OS X El Capitan
El día que fabricamos portátiles casi tan finos como los últimos móviles de moda
-
La noticia Organízate: las mejores apps y formas de trabajar con iOS y Mac fue publicada originalmente en Applesfera por Eduardo Archanco .
Continúar leyendo...

